电脑窗口颜色怎么恢复默认 Win10怎么还原系统默认颜色设置
电脑窗口颜色怎么恢复默认,如何恢复Win10系统默认的电脑窗口颜色设置?当我们使用电脑时,有时会对窗口的颜色进行个性化的调整,但有时我们可能不小心改变了系统的默认颜色设置,导致界面不够清晰或不符合我们的喜好,如何将系统的电脑窗口颜色恢复到默认设置呢?在本篇文章中我们将介绍Win10系统下如何还原系统默认的颜色设置,以帮助大家解决这一问题。
方法如下:
1.如图所示,打开控制面板。
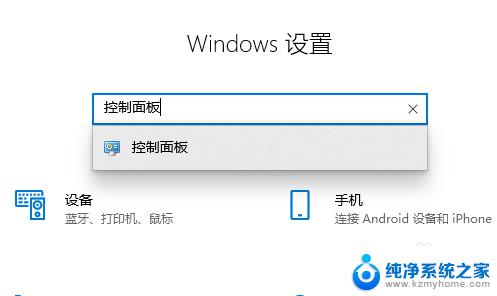
2.如图所示,在小图标查看方式下,找到并点击“颜色管理”
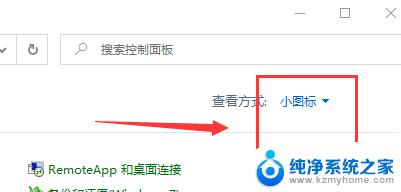
3.如图所示,在颜色管理对话框。点击“高级”选项卡,在左下角找到并点击“更改系统默认值”
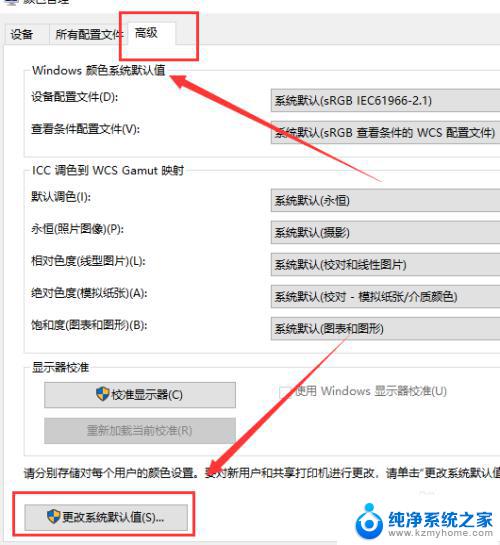
4.在颜色管理-系统默认值界面,按照下面要求。设置就可以了: Windows颜色系统默认值 1、设备配置文件:sRGB IEC61966-2.1 2、查看条件配置文件:sRGB查看条件的WCS配置文件 ICC调色到WCS Gamut映射 3、默认调色:永恒 4、永恒(照片图像):摄像 5、相对色度(线性图片):校对和线性图片 6、绝对色度(模拟纸张):校对-模拟纸张/介质颜色 7、饱和度(图表和图形):图表和图形
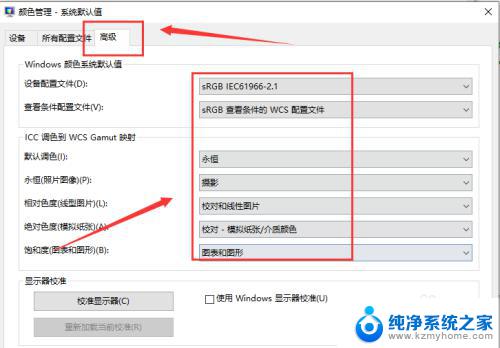
5.总结:
1.打开控制面板。
2.在小图标查看方式下,找到并点击“颜色管理”
3.在颜色管理对话框。点击“高级”选项卡,在左下角找到并点击“更改系统默认值”
4.在颜色管理-系统默认值界面,按照下面要求。设置就可以了
以上是电脑窗口颜色恢复默认设置的全部内容,如果您有任何疑问,请按照本文所述的方法进行操作,我们希望此文对您有所帮助。
电脑窗口颜色怎么恢复默认 Win10怎么还原系统默认颜色设置相关教程
- win10系统窗口颜色怎么设置 Win10系统窗口颜色怎么改变
- win10怎么设置默认系统 win10开机默认系统怎么调整
- win10如何改变窗口颜色 如何更改Windows10窗口的颜色
- 系统默认输入法怎么设置 win10怎么设置默认输入法为中文
- win10开机选择默认系统 win10怎样设置系统启动默认开机系统
- 电脑如何设置默认浏览器win10 win10系统如何设置默认浏览器
- 电脑屏幕怎么调颜色设置 win10电脑屏幕颜色调节方法
- tls怎么设置成默认设置 win10电脑tls安全设置默认选项设置
- 电脑任务栏怎么设置颜色 WIN10任务栏颜色更改教程
- windows 颜色校准 win10系统如何使用设置进行显示器颜色校准
- win10如何查看蓝屏日志 win10蓝屏日志查看教程
- win10自动休眠设置 win10自动休眠设置方法
- 开机时按什么键进入bios win10系统开机按什么键可以进入bios
- win10两台电脑如何设置共享文件夹 两台win10 电脑共享文件夹的方法
- 电脑右下角的图标怎么显示出来 如何让win10所有图标都显示在任务栏右下角
- win10自动更新导致蓝屏 Win10正式版自动更新失败蓝屏怎么解决
win10系统教程推荐
- 1 win10自动休眠设置 win10自动休眠设置方法
- 2 笔记本蓝牙连接电视后如何投屏 win10笔记本无线投屏到电视怎么设置
- 3 win10关闭windows防火墙 Win10系统关闭防火墙步骤
- 4 win10开机图标变大了 win10电脑重启图标变大解决技巧
- 5 电脑重置后windows怎么激活 win10系统重置后激活方法
- 6 怎么开电脑麦克风权限 win10麦克风权限在哪里可以找到
- 7 windows 10开机动画 Windows10开机动画设置方法
- 8 输入法微软拼音怎么调 win10电脑微软拼音输入法怎么调整
- 9 win10没有ppt怎么办 win10右键新建中没有PPT选项怎么添加
- 10 笔记本硬盘损坏是否会导致蓝屏 Win10系统DRIVER POWER STATE FAILURE蓝屏怎么处理