苹果无线耳机可以连接pc嘛 Windows电脑如何识别和连接AirPods耳机
随着科技的不断进步,无线耳机已经成为现代生活中必不可少的配件之一,而苹果的AirPods无线耳机更是备受追捧。许多人可能会疑惑,苹果的无线耳机能否连接到Windows电脑上,并且如何在电脑上识别和连接AirPods耳机。在本文中我们将探讨这个问题,并向大家介绍详细的步骤和方法。无论您是苹果产品的忠实粉丝,还是对这款无线耳机感兴趣的用户,相信本文都会对您有所帮助。
操作方法:
1.首先我们需要开启蓝牙。这里,我们打开桌面左下角的Win10菜单图标。
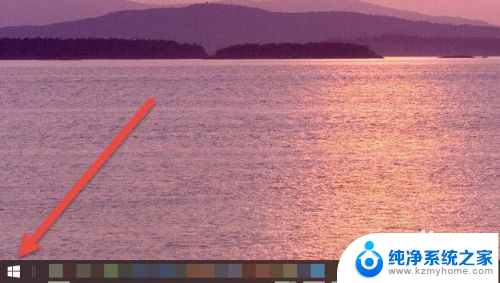
2.然后点击“设置”图标,进入设置界面。

3.打开设置图标后会看到一个白色的窗口,在里面找到“设备”选项,然后点击打开。
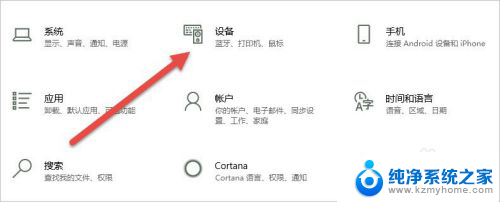
4.打开后,会进入到“蓝牙和其他设备”窗口。点击蓝牙的开关按钮,蓝牙就被打开了。
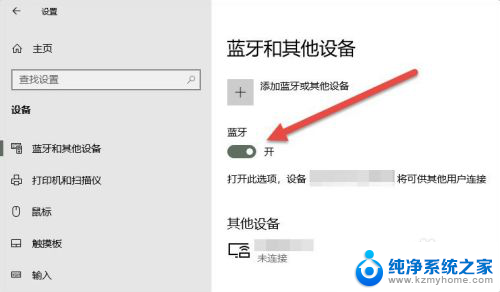
5.接下来,我们单击上面的“添加蓝牙或其他设备”按钮。
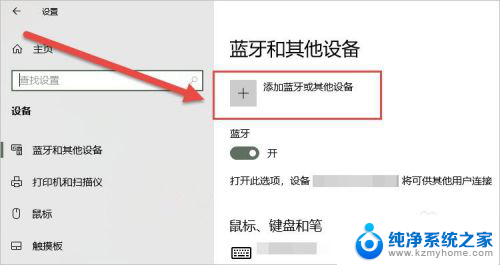
6.在弹出的添加设备窗口中,我们点击添加“蓝牙”选项。
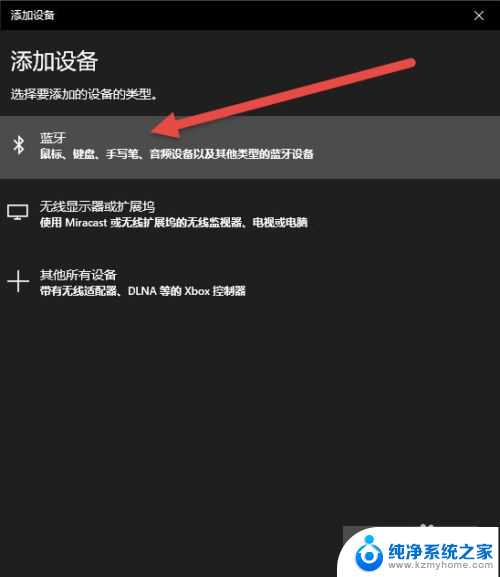
7.接下来,Windows系统会自动检测可连接的设备。直到检测到我们的AirPods设备为止。
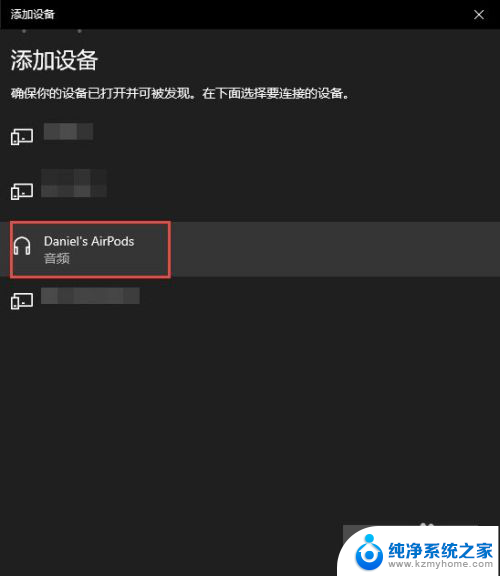
8.如果之前连接过其他的苹果设备,则需要先重置AirPods耳机。重置方法很简单:先将AirPods耳机放入充电盒,长按背面的圆点。直到耳机盒闪烁白色的灯光,重置就完成了。

9.然后,我们点击AirPods设备进行连接,直到显示“你的设备已准备就绪”为止。
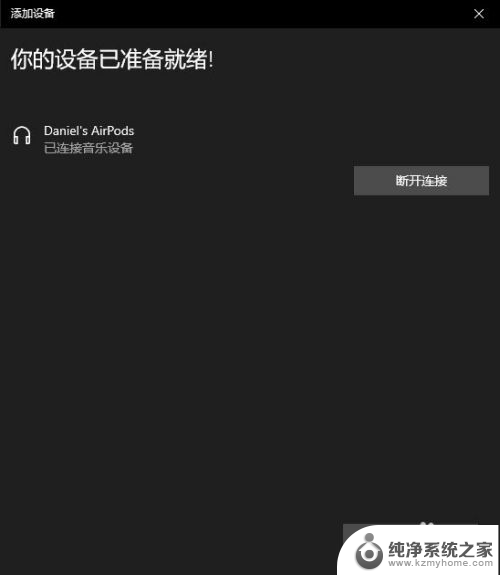
10.最后,我们需要将AirPods设置为输出设备。在“蓝牙和其他设备”设置窗口的右边,我们选择“声音设置”。
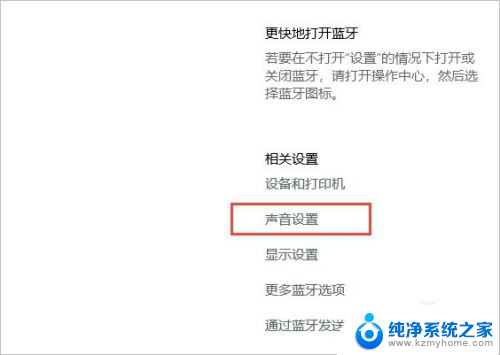
11.在弹出的对话框中,选择将AirPods设备作为输出设备。这样,我们的AirPods耳机就连接到Windows电脑了。
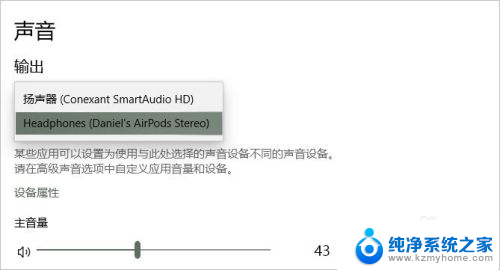
12.如果出现不能连接AirPods的现象,我们需要先进入到“更多蓝牙选项”里。勾选“允许蓝牙设备查找这台电脑”选项,然后单击确定按钮即可。
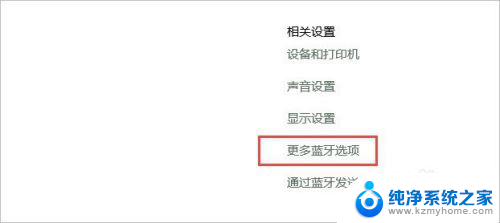
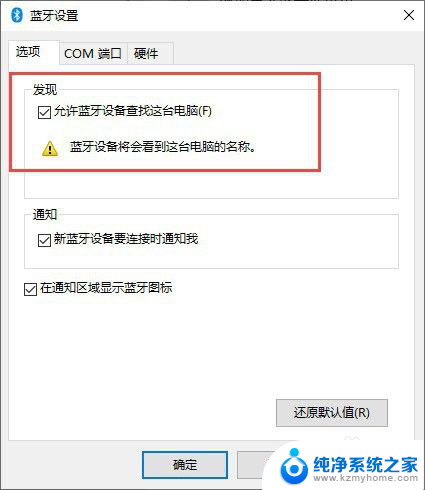
以上就是苹果无线耳机能否连接电脑的全部内容,如果有需要的用户,可以根据小编的步骤进行操作,希望对大家有所帮助。
苹果无线耳机可以连接pc嘛 Windows电脑如何识别和连接AirPods耳机相关教程
- 苹果耳机可以连接windows电脑吗 AirPods耳机与Windows电脑的连接方法
- windows电脑可以连苹果耳机吗 AirPods耳机如何在Windows电脑上连接
- windows可以连苹果耳机吗 Windows电脑无法连接AirPods耳机的解决方法
- 苹果手机与耳机怎么连接 苹果手机连接AirPods无线耳机方法
- 苹果耳机如何连接电脑蓝牙 AirPods耳机连接Windows电脑方法
- 电脑怎么连接苹果耳机 Windows电脑连接AirPods耳机方法
- iqoo怎么连接苹果无线耳机 AirPods如何与安卓手机连接
- 华为手机连接苹果无线耳机 苹果耳机如何连接华为手机
- 苹果耳机怎么连笔记本电脑蓝牙 Windows电脑连接AirPods耳机教程
- airpods可以连windows电脑吗 AirPods耳机与Windows电脑的连接步骤
- 笔记本电脑的麦克风可以用吗 笔记本电脑自带麦克风吗
- thinkpad没有蓝牙 ThinkPad笔记本如何打开蓝牙
- 华为锁屏时间设置 华为手机怎么调整锁屏时间
- 华为的蓝牙耳机怎么连接 华为蓝牙耳机连接新设备方法
- 联想电脑开机只显示lenovo 联想电脑开机显示lenovo怎么解决
- 微信怎么找回原密码 微信密码忘记怎么找回
电脑教程推荐
- 1 笔记本电脑的麦克风可以用吗 笔记本电脑自带麦克风吗
- 2 联想电脑开机只显示lenovo 联想电脑开机显示lenovo怎么解决
- 3 如何使用光驱启动 如何设置光驱启动顺序
- 4 怎么提高笔记本电脑屏幕亮度 笔记本屏幕亮度调节方法
- 5 tcl电视投屏不了 TCL电视投屏无法显示画面怎么解决
- 6 windows2008关机选项 Windows server 2008 R2如何调整开始菜单关机按钮位置
- 7 电脑上的微信能分身吗 电脑上同时登录多个微信账号
- 8 怎么看电脑网卡支不支持千兆 怎样检测电脑网卡是否支持千兆速率
- 9 荣耀电脑开机键在哪 荣耀笔记本MagicBook Pro如何正确使用
- 10 一个耳机连不上蓝牙 蓝牙耳机配对失败