word怎样统一调整图片大小 如何使用图片编辑软件快速统一图片大小
更新时间:2023-12-29 12:09:17作者:jiang
在现如今数字化时代,图片的使用已经成为了我们生活中不可或缺的一部分,在处理图片时,我们经常会遇到一个问题,那就是如何统一调整图片的大小。无论是为了美观的需要,还是为了适应不同的平台和设备,统一调整图片大小是必不可少的。而为了解决这一问题,我们可以使用图片编辑软件来快速、高效地进行操作。接下来我们将介绍一些使用图片编辑软件来统一调整图片大小的方法,帮助您轻松应对这一问题。
具体步骤:
1.我们打开word文档工作界面,在word插入几张图片。选中其中开始的一张图片,如下图所示。
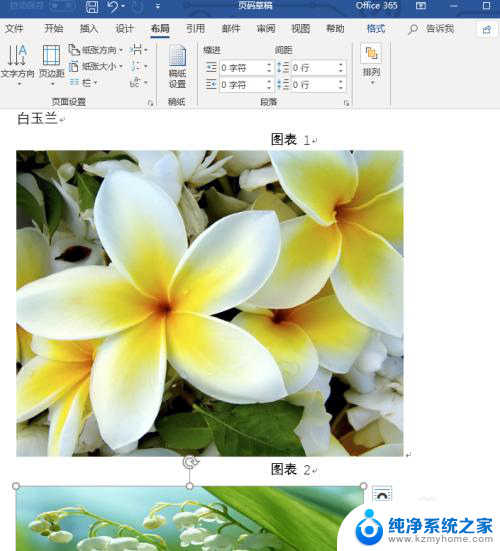
2.选中图片后,我们点击鼠标右键,这时弹出右键下拉菜单,点击“大小和位置”选项,如下图所示。
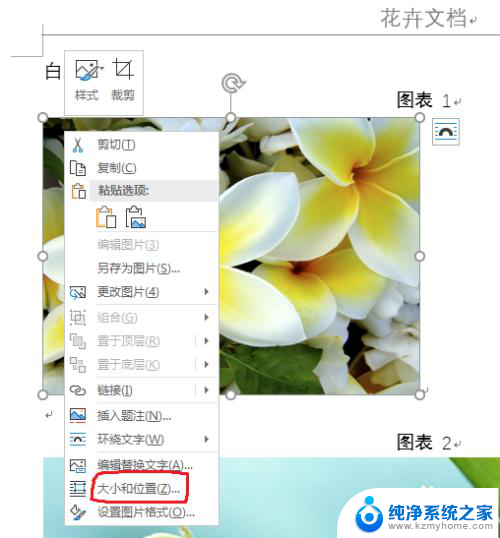
3.这时弹出一个“布局”设置窗口,我们点击大小设置模块,如下图所示。
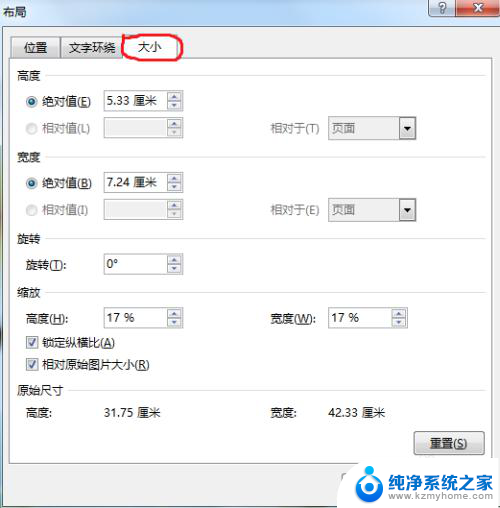
4.我们把设置界面“锁定纵横比”取消掉,即点击方框里的打钩。然后重新设置图片的高度和宽度,设置好后我们点击下面的“确定”按钮,如下图所示。
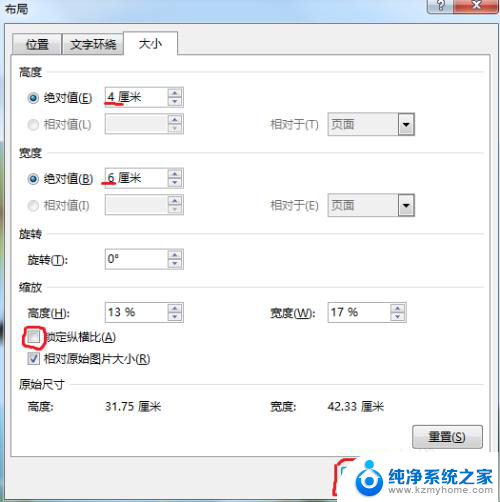
5.这时我们点击下一张图片,然后按键盘的“F4”键。此键是重复上一步的操作步骤,重复上一张的大小设置,我们就不需要每张都重新设置。


6.按F4后,我们看到选中图片的大小就跟第一张的图片一致,选中图片,然后按F4,反复操作即可。多张图片设置一键就完成,很简单吧。

以上是关于如何统一调整 Word 图片大小的全部内容,如果你遇到了这种情况,可以根据以上方法来解决,希望这篇文章对你有所帮助。
word怎样统一调整图片大小 如何使用图片编辑软件快速统一图片大小相关教程
- 怎样统一调整word中图片的大小 如何快速调整图片大小
- word的图片怎么统一调整大小 如何快速调整图片大小
- 怎么统一设置word里面的图片大小 图片大小一键统一
- 图片怎样调整大小kb 如何改变图片大小以减小文件大小
- 电脑如何调整图片大小kb 电脑如何调整图片大小kb
- wps怎么调整图形李的图片大小 wps图形编辑中李的图片尺寸怎么调整
- 如何更改图片的像素大小 图片像素和大小调整方法
- ps调整图片kb大小 如何使用Photoshop调整图片大小控制在指定的KB范围内
- wps图片统一修改 wps图片统一编辑
- 照片怎样调整大小kb 怎么批量改变图片大小kb
- windows咋关闭呢 关笔记本电脑的步骤
- 怎么样切换windows版本 笔记本电脑系统更换步骤
- 电脑windows密码怎么找回 笔记本电脑忘记登录密码怎么办
- windows 10屏保怎么设置 电脑屏幕屏保自定义设置
- 键盘上有win这个键吗 win键是哪个键
- wind7电脑开机黑屏 电脑桌面黑屏但能听到声音怎么办
电脑教程推荐