笔记本缩放比例怎么调 怎么在Windows10上设置笔记本屏幕的缩放比例
更新时间:2023-09-03 12:22:45作者:yang
笔记本缩放比例怎么调,随着科技的不断发展,笔记本电脑已经成为我们生活中不可或缺的一部分,对于一些用户来说,笔记本屏幕的缩放比例可能不尽如人意。幸运的是在Windows10操作系统中,我们可以轻松地调整笔记本屏幕的缩放比例,以便更好地适应我们的需求。无论是放大字体、图标还是调整应用程序的界面大小,只需简单的几个步骤,就可以实现个性化的缩放设置。接下来我们将探讨如何在Windows10上设置笔记本屏幕的缩放比例,让我们的使用体验更加舒适和便捷。
方法如下:
1.打开window10笔记本,点击屏幕左下角window图标。或者直接点击键盘上window图标。
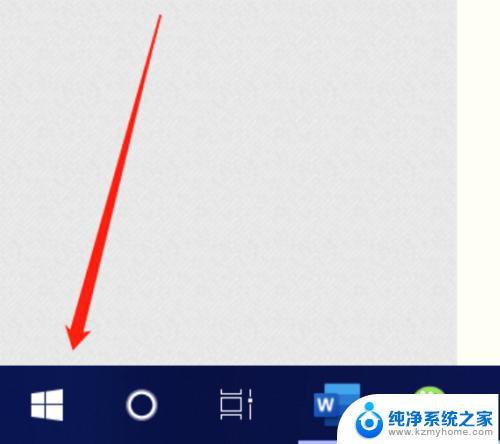

2.点击笔记本上的“设置”图标,找到window设置里面的“系统”-“显示”。
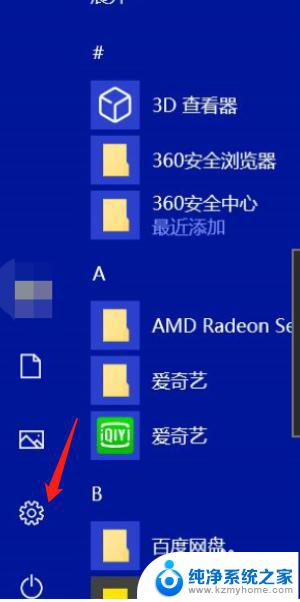
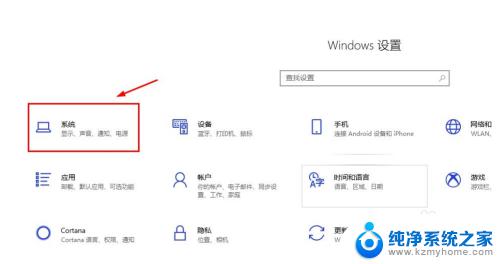
3.在“显示”中找到“缩放与布局”功能区。
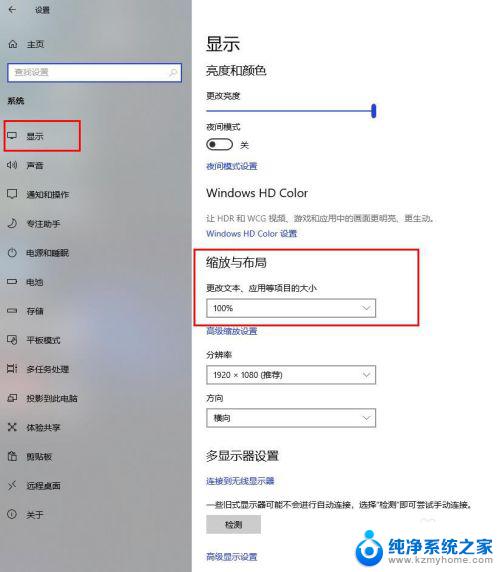
4.然后“在更改文本,应用等项目的大小”下面选项框中选择“100%”、125%、150%或者175%。百分比越大,屏幕显示越大。例如由原来100%改为150%,整个屏幕显示比例立刻变大,字体也变大很多。
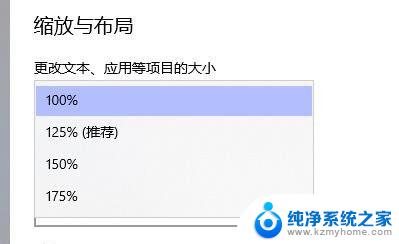
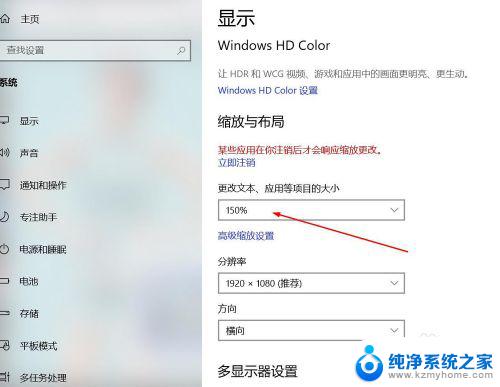
5.除了上面的四种显示比例,也可以“设置高级缩放”。自定义设置高级缩放,输入需要的百分比,点击“应用”,需要重启电脑才可以加以应用。
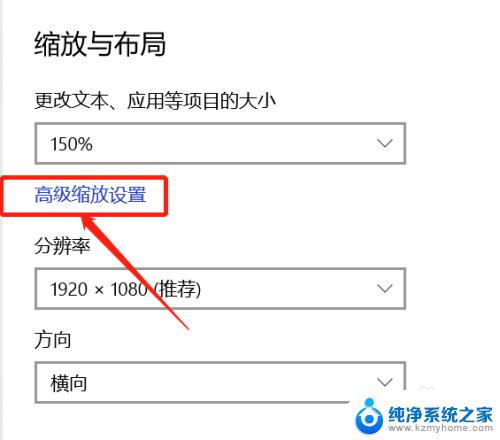
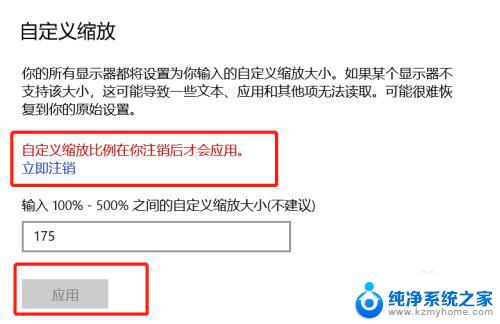
6.自定义“设置高级缩放”完成后,如果需要设置新的显示比例。也需要重启电脑后才能重新设置。
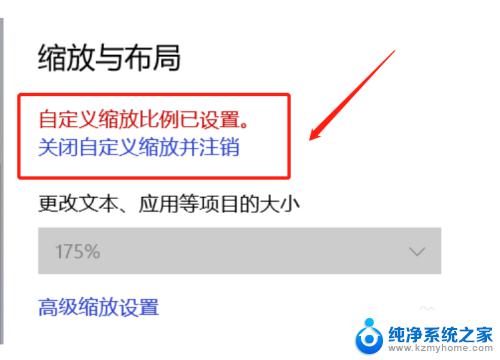
以上是如何调整笔记本的缩放比例的全部内容,如果你遇到了这种情况,根据小编的操作就可以轻松解决,非常简单快捷,一步到位。
笔记本缩放比例怎么调 怎么在Windows10上设置笔记本屏幕的缩放比例相关教程
- win10比例缩放 Win10如何自定义屏幕缩放比例
- 电脑屏幕怎么调整比例 如何在Win10电脑上调整显示比例
- 如何设置电脑显示器的比例 如何在Win10电脑上调整显示比例
- 系统缩放比例哪里调 Win10电脑如何调整显示大小
- 厦新win10怎么改电脑显示屏颜色 笔记本屏幕对比度设置
- 笔记本如何设置电池百分比 win10笔记本电池电量百分比显示不准确怎么处理
- windows10怎么让屏幕常亮 windows10笔记本如何设置屏幕常亮
- 笔记本电脑屏幕暗怎么调节 win10笔记本电脑屏幕亮度太暗怎么设置
- 笔记本电脑显示电池 win10笔记本电池电量百分比显示方法
- win10电脑屏幕黄怎么调整 笔记本屏幕颜色调节方法
- u盘win10装win7系统 win10系统如何降级为win7系统
- win10 开放远程桌面 Win10远程桌面开启步骤
- win10屏幕刷新率在哪设置 Windows10更改屏幕刷新率的方法
- 插上耳机有声音不插耳机没声音 Win10电脑插上耳机没声音怎么解决
- 新电脑怎样分盘 win10新电脑分盘步骤
- 如何关闭键盘win键 win10系统如何关闭win键组合键
win10系统教程推荐
- 1 u盘win10装win7系统 win10系统如何降级为win7系统
- 2 新电脑怎样分盘 win10新电脑分盘步骤
- 3 怎么看笔记本电脑激活时间 win10系统激活时间查看步骤
- 4 win10自动休眠设置 win10自动休眠设置方法
- 5 笔记本蓝牙连接电视后如何投屏 win10笔记本无线投屏到电视怎么设置
- 6 win10关闭windows防火墙 Win10系统关闭防火墙步骤
- 7 win10开机图标变大了 win10电脑重启图标变大解决技巧
- 8 电脑重置后windows怎么激活 win10系统重置后激活方法
- 9 怎么开电脑麦克风权限 win10麦克风权限在哪里可以找到
- 10 windows 10开机动画 Windows10开机动画设置方法