win7系统中如何创建虚拟光驱? 如何使用ISO镜像新建虚拟光驱
更新时间:2023-09-05 12:32:59作者:jiang
win7系统中如何创建虚拟光驱,在Win7系统中,创建虚拟光驱是一种非常方便的方式,可以帮助我们更好地管理和使用光盘镜像文件,通过使用ISO镜像新建虚拟光驱,我们可以将光盘镜像文件直接挂载到虚拟光驱上,实现光盘的读取和使用。这样一来我们就不再需要依赖实体光盘,而是可以直接在计算机上运行光盘中的内容。接下来我将为大家介绍如何在Win7系统中创建虚拟光驱以及如何使用ISO镜像文件来新建虚拟光驱。
方法如下:
1.安装好WinISO工具运行,如下图。更改要创建的光驱名(ISO文件名)
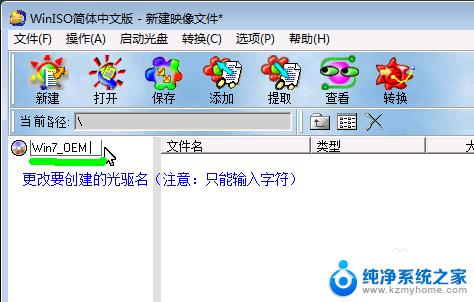
2.打开要创建的光驱文件目录,如下图。例如:我的文件目录是Win7_OEM,在该目录下全选并用鼠标拖动到WinISO程序窗口的空白处
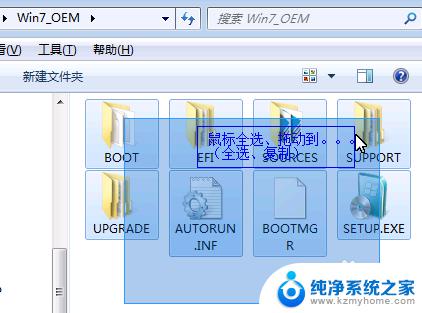
3.如下图。拖动到此处,松开鼠标键

4.如下图所示,所有的文件都添加完成
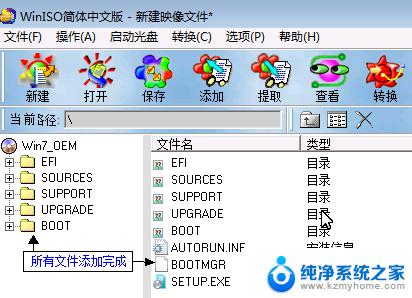
5.如下图。要保存为ISO文件,请单击“保存”

6.如下图。输入保存的ISO镜像文件名。点击“保存”即可完成新建ISO文件
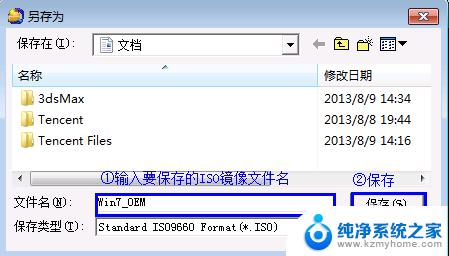
7.下图就是需要知道的一个错误的打开ISO方式(可选)
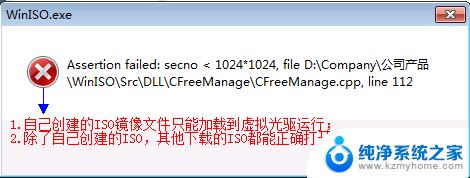
以上是关于如何在Win7系统中创建虚拟光驱的全部内容。如果您遇到相同的情况,按照以上方法即可解决:
win7系统中如何创建虚拟光驱? 如何使用ISO镜像新建虚拟光驱相关教程
- win7如何显示虚拟键盘 Windows 7系统如何启用虚拟键盘
- windows7怎么更新显卡驱动 win7系统如何手动更新显卡驱动
- 电脑win7怎么开启vt Win7 vt虚拟化开启方法详解
- win7鼠标右键没有新建文件夹 Win7无法创建文件和文件夹
- win7开启vt的方法 Win7开启vt虚拟化的设置方法
- win7永久禁用强制驱动签名 如何关闭Win7系统的驱动程序签名强制
- win7怎么看电脑网卡 win7系统如何查看无线网卡驱动
- win7禁用驱动数字签名 win7 64位系统禁用数字签名方法
- win7 打开摄像头 win7系统如何打开摄像头
- win7系统怎么开启投屏功能 win7无线投屏功能怎么使用
- win7无线乱码修复 win7中文wifi乱码怎么解决
- xp访问不了win7共享文件夹 XP系统无法连接Windows7共享文件夹怎么办
- win7设置屏幕休眠时间 win7怎么调节屏幕的休眠时间
- win7怎么局域网共享打印机 Win7怎样在局域网中共享打印机
- w7怎么看电脑显卡 Win7怎么查看显卡型号
win7系统教程推荐
- 1 win7设置屏幕休眠时间 win7怎么调节屏幕的休眠时间
- 2 win7怎么局域网共享打印机 Win7怎样在局域网中共享打印机
- 3 设备管理器win7 win7系统设备管理器打开方法
- 4 w7怎么投屏到电视 Win7电脑如何无线投屏到电视
- 5 windows7快速截图 Win7系统5种截图方法教程
- 6 win7忘记密码怎么打开电脑 win7开机密码忘记了找回方法
- 7 win7下共享打印机 win7如何在局域网内共享打印机
- 8 windows7旗舰版黑屏只有一个鼠标 win7旗舰版系统开机黑屏只有鼠标怎么办
- 9 win7家庭普通版产品密钥永久激活 win7家庭普通版产品密钥分享
- 10 win7system文件损坏 Win7系统文件损坏蓝屏怎么解决