win11可以卸载笔记本显卡 n卡驱动卸载方法
Win11可以卸载笔记本显卡N卡驱动,这一消息在笔记本用户中引起了一定的关注,对于一些用户来说,卸载显卡驱动可能是为了解决显卡驱动更新后出现的问题,或者是为了更换新的显卡驱动版本。无论是哪种情况,正确的卸载方法是至关重要的。接下来我们将介绍如何在Win11系统下正确地卸载笔记本N卡显卡驱动。
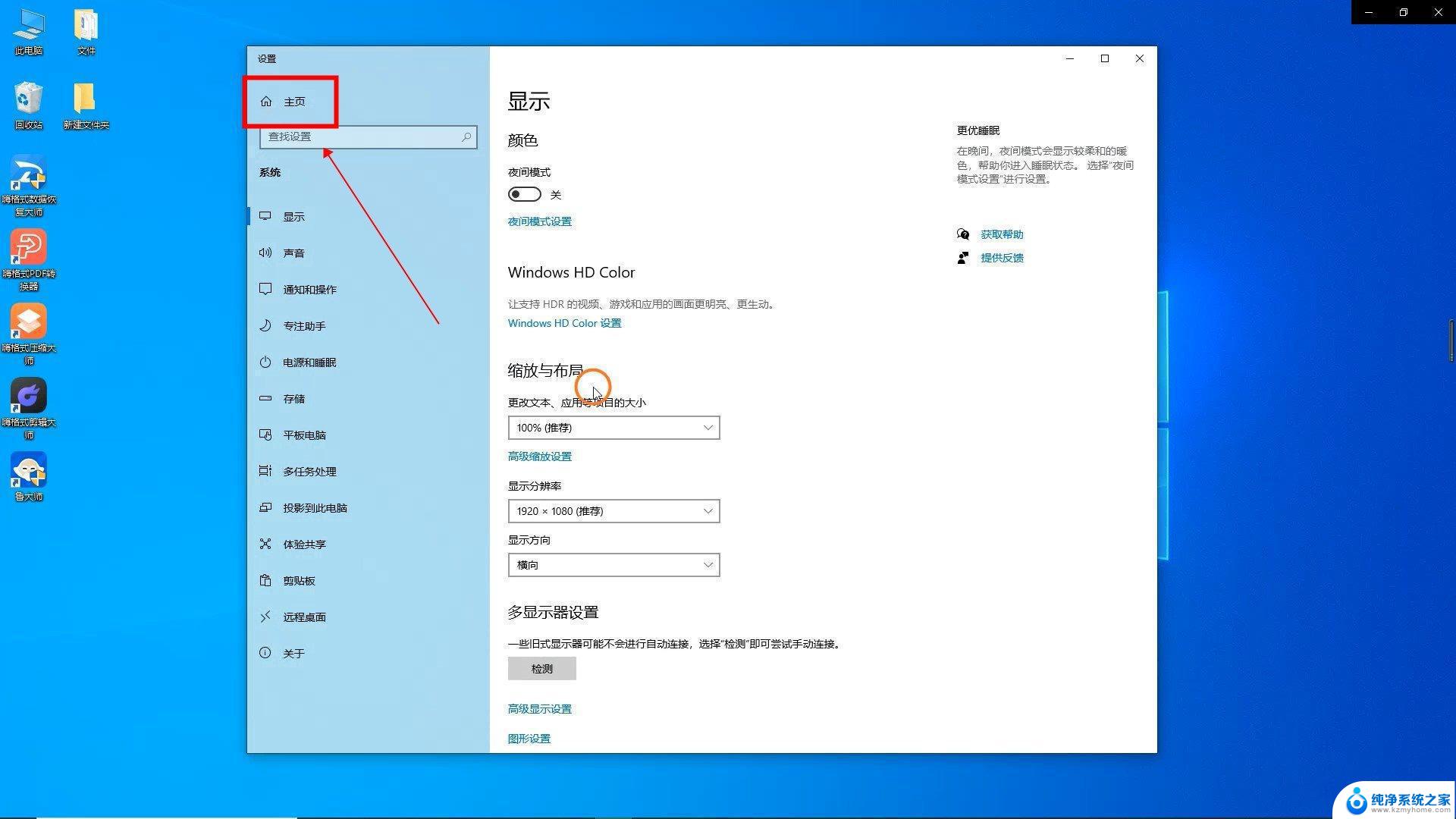
**一、通过设备管理器卸载**
1. **打开设备管理器**:首先,右击Windows开始按钮。选择“设备管理器”或直接在搜索框中输入“设备管理器”并打开。
2. **找到显卡设备**:在设备管理器中,找到并展开“显示适配器”类别,你将看到NVIDIA显卡设备。
3. **卸载设备**:右击NVIDIA显卡设备,选择“卸载设备”。在弹出的窗口中,务必勾选“删除此设备的驱动程序软件”复选框,然后点击“卸载”。
4. **重启电脑**:完成卸载后,重启电脑。Windows将尝试使用默认驱动程序,确保显卡设备的基本功能。
**二、通过控制面板卸载**
1. **打开控制面板**:在Windows搜索框中输入“控制面板”并打开。
2. **进入程序和功能**:在控制面板中,找到并点击“程序”或“程序和功能”选项。
3. **卸载NVIDIA相关程序**:在程序列表中,找到所有带有“NVIDIA”字样的条目。如“NVIDIA Graphics Driver”和“NVIDIA GeForce Experience”等。逐一右击这些条目,选择“卸载/更改”来开始卸载过程。
4. **重启电脑**:完成所有NVIDIA相关程序的卸载后,重启电脑以确保所有更改生效。
**三、使用专业卸载工具**
对于需要彻底卸载n卡驱动并清除所有残留文件的用户,可以使用专业的卸载工具。如Display Driver Uninstaller(DDU)。
1. **下载并运行DDU**:首先,从官方网站下载最新版本的DDU,并运行该程序。
2. **选择安全模式**:在DDU中,选择“Safe Mode”并重启电脑进入安全模式。
3. **执行清理**:在安全模式下,运行DDU并选择“Clean and restart”选项。DDU将彻底卸载显卡驱动并清除所有残留文件。
4. **重启电脑并重新安装驱动**:完成清理后,重启电脑并按照需要重新安装NVIDIA显卡驱动。
通过以上三种方法,你可以根据自己的需求和操作习惯选择最适合的方式来卸载n卡驱动,并确保其干净无残留。
以上就是win11可以卸载笔记本显卡的全部内容,还有不清楚的用户就可以参考一下小编的步骤进行操作,希望能够对大家有所帮助。
win11可以卸载笔记本显卡 n卡驱动卸载方法相关教程
- win11卸载硬件驱动 如何彻底卸载网卡驱动
- win11启动应用里已卸载 Windows11已卸载程序恢复方法
- win11桌面小组件卸载 Win11卸载小组件的方法
- win11更新失败 怎么卸载 Win11更新无法卸载怎么办
- win11彻底卸载小组件 Win11卸载小组件的方法
- win11软件卸载了应用 Windows11 已卸载程序 恢复方法
- 小组件卸载 win11 Win11卸载小组件步骤
- win11怎么查看显卡驱动 Win11电脑显卡配置查询方法
- win11怎样卸载office win11自带的office卸载失败怎么办
- win11的软件卸载在哪里 Win11卸载程序位置
- win11图标都没了 win11桌面图标不见了如何解决
- translucenttb怎么卸载win11 TranslucentTB在Win11上的卸载方法
- win11系统怎么调笔记本屏幕颜色 笔记本屏幕颜色调节方法
- win11office无法响应 Win11文件打开无响应怎么办
- win11关闭病毒威胁防护 Win11系统如何关闭威胁防护
- win11关闭更新哦 win11更新关闭方法
win11系统教程推荐
- 1 win11图标都没了 win11桌面图标不见了如何解决
- 2 win11系统怎么调笔记本屏幕颜色 笔记本屏幕颜色调节方法
- 3 win11文件应用属性出错没有注释类 XXX.jar文件缺少主清单属性导致主类无法加载的解决方案
- 4 win11edge 设置中无默认浏览器菜单 Edge怎样开启系统桌面站点默认值显示
- 5 win11打开windows defender方法 Windows11开启Defender的步骤
- 6 win11怎么添加电脑桌面快捷方式 Win11系统如何设置桌面快捷方式
- 7 win11添加时钟组件 Win11预览版新小组件定时器和倒数日怎么添加
- 8 win11如何关闭通知中心 Win11如何关闭系统通知
- 9 win11识别switch手柄 switch手柄连接电脑教程
- 10 win11有时候鼠标移动 鼠标频繁跳动原因