怎样设置语音播报 win10如何实现文本转语音
更新时间:2023-12-01 12:41:36作者:jiang
在如今信息技术高度发达的时代,语音播报已经成为了人们获取信息的一种重要方式,而Win10系统作为一款功能强大的操作系统,自然也提供了设置语音播报的功能。怎样设置语音播报呢?Win10又是如何实现文本转语音的呢?本文将为大家详细介绍Win10系统中设置语音播报的方法,并探讨其实现文本转语音的机制。让我们一起来探索这个技术的奥秘吧!
步骤如下:
1.鼠标点击开始菜单,在最左面一列菜单里,选择齿轮状设置菜单。
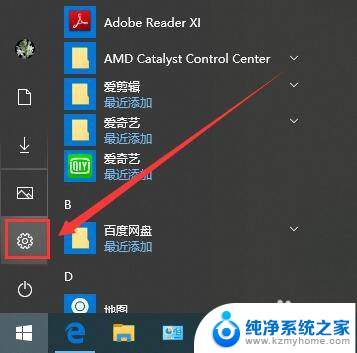
2.在设置窗口,点击轻松使用选项。
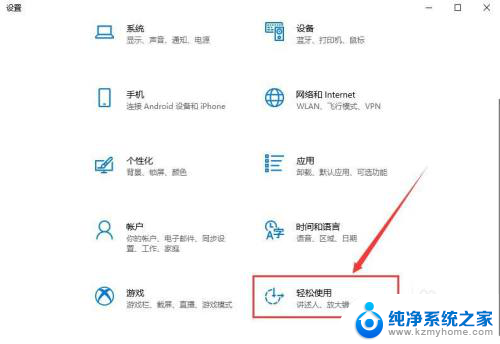
3.先选择左面讲述人选项。
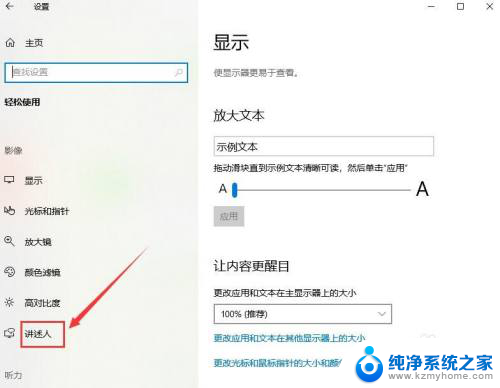
4.在右侧窗口打开讲述人按钮。
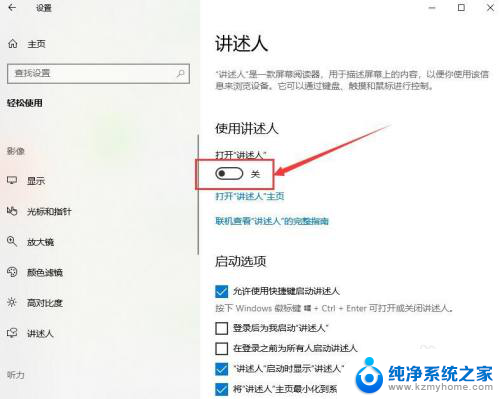
5.在弹出的讲述人主页,点击讲述人主页。取消勾选,这样以后就不会出现这个窗口,然后点击最小化按钮,然后就可以用来播报语音。
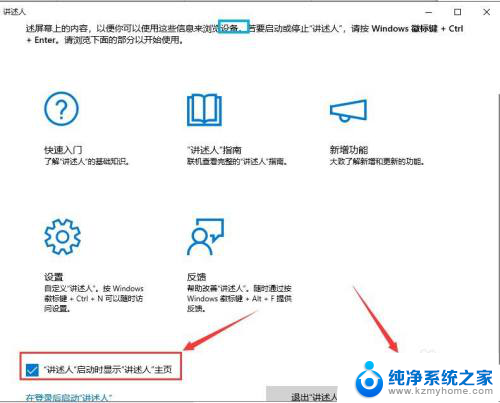
6.回到讲述人设置窗口,勾选允许快捷键启动讲述人,这样就可以通过按下win+ctrl+enter来快速启动和关闭讲述人。
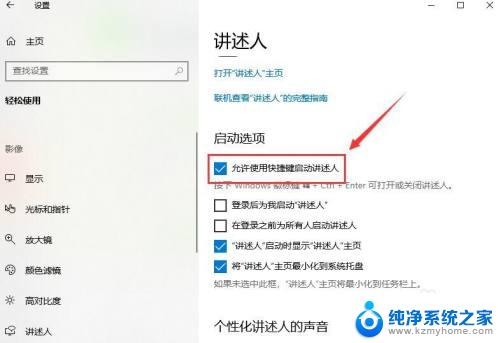
以上就是如何设置语音播报的全部内容,如果还有不清楚的用户,可以参考以上小编的步骤进行操作,希望对大家有所帮助。
怎样设置语音播报 win10如何实现文本转语音相关教程
- win10更改语音 Windows 10文本到语音转换设置方法
- 电脑如何语音输入? Win10语音输入设置方法
- 电脑怎样语音输入 Win10语音输入快捷键
- 电脑word文档可以用语音打字吗 Win10 Word支持语音输入吗
- win10 语音助手 win10下如何使用语音助手
- 电脑语音输入文字快捷键 win10语音输入打字教程
- win10 语音输入 win10语音输入打字步骤
- 笔记本中文怎么切换 Win10如何设置中文语言
- 电脑怎样设置耳机和音响一起播放 win10如何设置音响和耳机同时播放
- qq语音游戏声音变小 电脑端WIN10 QQ语音其他程序声音突然变小
- win10如何查看蓝屏日志 win10蓝屏日志查看教程
- win10自动休眠设置 win10自动休眠设置方法
- 开机时按什么键进入bios win10系统开机按什么键可以进入bios
- win10两台电脑如何设置共享文件夹 两台win10 电脑共享文件夹的方法
- 电脑右下角的图标怎么显示出来 如何让win10所有图标都显示在任务栏右下角
- win10自动更新导致蓝屏 Win10正式版自动更新失败蓝屏怎么解决
win10系统教程推荐
- 1 win10自动休眠设置 win10自动休眠设置方法
- 2 笔记本蓝牙连接电视后如何投屏 win10笔记本无线投屏到电视怎么设置
- 3 win10关闭windows防火墙 Win10系统关闭防火墙步骤
- 4 win10开机图标变大了 win10电脑重启图标变大解决技巧
- 5 电脑重置后windows怎么激活 win10系统重置后激活方法
- 6 怎么开电脑麦克风权限 win10麦克风权限在哪里可以找到
- 7 windows 10开机动画 Windows10开机动画设置方法
- 8 输入法微软拼音怎么调 win10电脑微软拼音输入法怎么调整
- 9 win10没有ppt怎么办 win10右键新建中没有PPT选项怎么添加
- 10 笔记本硬盘损坏是否会导致蓝屏 Win10系统DRIVER POWER STATE FAILURE蓝屏怎么处理