电脑怎么连鼠标蓝牙 如何使用蓝牙连接鼠标
在现代科技的快速发展中,蓝牙技术已经成为了无线连接设备的一种主流方式,对于那些不想被繁杂的线缠绕的用户来说,蓝牙连接鼠标是一个非常方便的选择。如何将电脑与鼠标通过蓝牙连接起来,成为了许多用户关注的问题。在本文中我们将探讨如何简单而快速地利用蓝牙技术连接鼠标,让使用电脑变得更加便捷和舒适。无需繁琐的操作和复杂的设置,你只需按照以下步骤,即可轻松完成鼠标与电脑的蓝牙连接。
具体步骤:
1.一般蓝牙鼠标有蓝牙标识,鼠标底部有连接按钮、开关


2. 确保电脑有蓝牙功能,检测方法:计算机图片上点右键,点属性,打开“设备管理器”,里面有如图所示的蓝牙标识,表示有蓝牙功能。
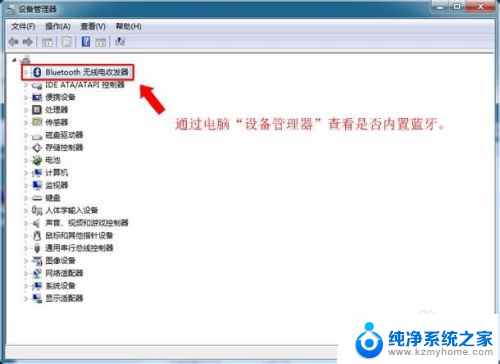
3.如电脑无蓝牙功能,则需要额外购置蓝牙适配器,加上第三方蓝牙连接软件,可以实现与蓝牙鼠标的连接。
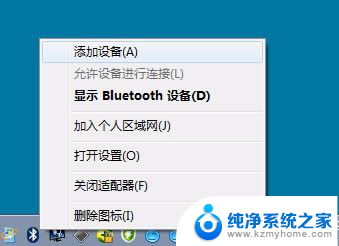
4.情况一、电脑有内置蓝牙(WIN7示例)
1、将鼠标光标移到电脑右下角蓝牙图标上,点击鼠标右键。有如图所示菜单,单击选择“添加设备”后会弹出“添加设备”面板。
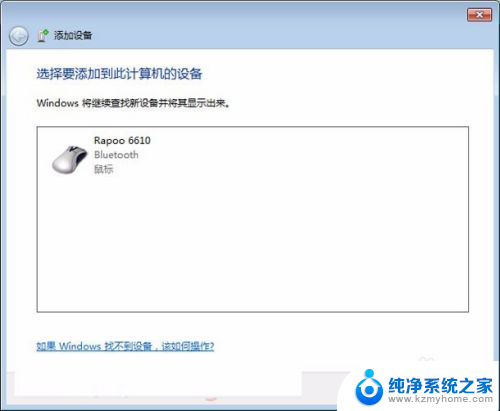
5.2、“添加设备”面板弹出后,打开蓝牙鼠标开关。按住蓝牙连接按钮,直到蓝牙连接指示灯闪耀,表示进入到蓝牙配对状态,表示可以被搜索。(注:一般指示灯位置鼠标底部或正面;部分品牌蓝牙鼠标无指示灯;)

6.3、“设备面板”搜索框中显视被搜索到的蓝牙产品,单击之选中,单击右下角“下一步”,则进入自动连接过程。
7.4、自动连接时,电脑右下角会有如图所示提示。
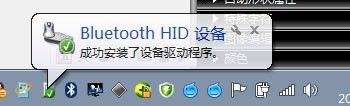
8.等待它安装完成,即有如下图示,表示蓝牙鼠标安装成功,可以正常使用了
9.情况二、电脑使用蓝牙适配器
1、若电脑无内置蓝牙,想使用蓝牙鼠标。也是可以的,只要额外购买一个蓝牙适配器,蓝牙适配器分为:普通版本1.0、2.0版、3.0版、4.0版本,一般版本越高,表示信道带宽越大,性能越强,兼容性也相对更强,同时与多个蓝牙设备连接的性能也越强。对于蓝牙鼠标来说,通信量一像蓝牙耳机那么大,2.0及以上的版本蓝牙适配器完全够用。

10.2、有了蓝牙适配器,还需要在电脑中安装一个蓝牙驱动连接软件

11.3、将蓝牙适配器插入电脑USB接口,将下载“千月”后安装,完成后重启动电脑
12.4、把蓝牙鼠标开关打开,按钮连接按钮,直到鼠标上蓝牙配对指示灯闪耀,即表示进入到可被搜索到的蓝牙配对状态
13.5、打开“千月”,在界面中心圆标上单击鼠标右键,在弹出菜单上单击“搜索设备”。
14.6、稍等一会,软件界面上会出现鼠标的图标,在鼠标图标上单击右键,单击选择“配对”菜单,稍等片刻,即连接成功。
以上就是如何通过蓝牙连接鼠标的全部内容,如果您有任何疑问,请参考本文提供的步骤进行操作,希望这对您有所帮助。
电脑怎么连鼠标蓝牙 如何使用蓝牙连接鼠标相关教程
- 电脑连接鼠标蓝牙怎么连接 如何在电脑上连接蓝牙鼠标
- 电脑怎么蓝牙连接鼠标 蓝牙鼠标如何在电脑上连接
- 蓝牙鼠标如何直接连接 蓝牙鼠标如何与电脑连接
- 无蓝牙鼠标怎么连接电脑 手机如何连接蓝牙鼠标
- 蓝牙鼠标怎么跟电脑连接 笔记本电脑连接蓝牙鼠标步骤
- 电脑怎么联蓝牙鼠标 如何将蓝牙鼠标连接到笔记本电脑
- lofree鼠标蓝牙连接电脑 洛斐蓝牙鼠标如何连接
- 华为平板怎么连接蓝牙鼠标 华为平板蓝牙鼠标使用教程
- 新电脑蓝牙鼠标怎么连接 联想小新鼠标蓝牙连接教程
- mac怎么连蓝牙鼠标 iPad如何连接使用鼠标
- ps删除最近打开文件 Photoshop 最近打开文件记录清除方法
- 怎么删除邮箱里的邮件 批量删除Outlook已删除邮件的方法
- 笔记本电脑的麦克风可以用吗 笔记本电脑自带麦克风吗
- thinkpad没有蓝牙 ThinkPad笔记本如何打开蓝牙
- 华为锁屏时间设置 华为手机怎么调整锁屏时间
- 华为的蓝牙耳机怎么连接 华为蓝牙耳机连接新设备方法
电脑教程推荐
- 1 笔记本电脑的麦克风可以用吗 笔记本电脑自带麦克风吗
- 2 联想电脑开机只显示lenovo 联想电脑开机显示lenovo怎么解决
- 3 如何使用光驱启动 如何设置光驱启动顺序
- 4 怎么提高笔记本电脑屏幕亮度 笔记本屏幕亮度调节方法
- 5 tcl电视投屏不了 TCL电视投屏无法显示画面怎么解决
- 6 windows2008关机选项 Windows server 2008 R2如何调整开始菜单关机按钮位置
- 7 电脑上的微信能分身吗 电脑上同时登录多个微信账号
- 8 怎么看电脑网卡支不支持千兆 怎样检测电脑网卡是否支持千兆速率
- 9 荣耀电脑开机键在哪 荣耀笔记本MagicBook Pro如何正确使用
- 10 一个耳机连不上蓝牙 蓝牙耳机配对失败