windows10登录microsoft账户 Win10系统登陆Microsoft账户的步骤
windows10登录microsoft账户,Windows 10系统作为微软最新的操作系统,为了提供更加便捷的用户体验,支持用户通过Microsoft账户登录,Windows 10系统登陆Microsoft账户的步骤简单而快捷,用户只需在系统登录界面选择使用Microsoft账户登录,输入账户名和密码即可完成登录。通过登录Microsoft账户,用户可以享受到更多个性化设置和云服务的便利,例如同步个人设置、文件和应用程序等。通过Microsoft账户还可以轻松访问Microsoft Store,下载安装各种应用程序和游戏。通过Windows 10系统登录Microsoft账户可以为用户带来更多方便和个性化的体验。
步骤如下:
1.进入win10系统的桌面,点击左下角的开始菜单,在弹出的开始菜单界面点击设置图标(左侧齿轮的图标)。
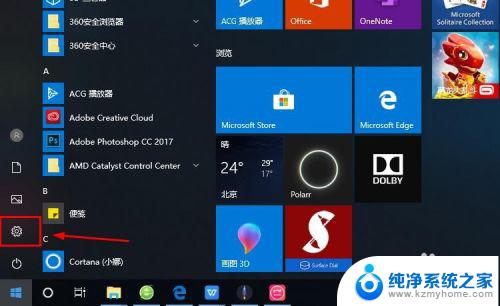
2.进入windows设置界面,选择其中的账户选项。
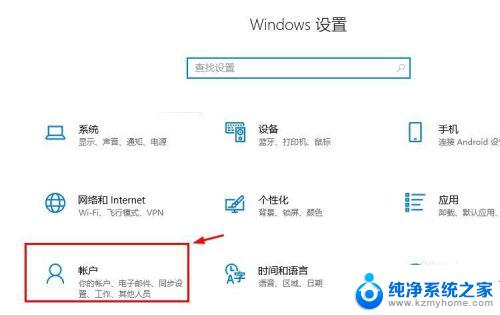
3.进入账户设置的界面,选择左侧列表的电子邮件和应用账户选项。
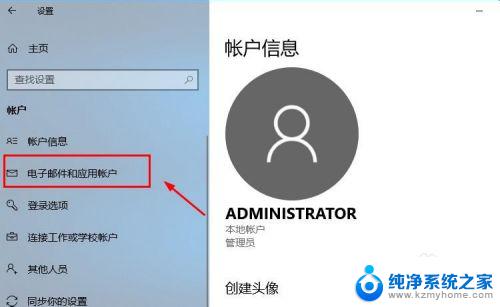
4.进入电子邮件和应用账户选项的设置界面,点击添加账户选项。
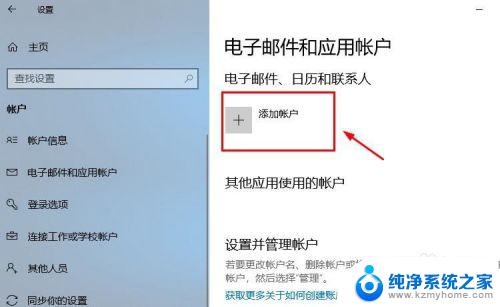
5.在添加账户的界面有很多的选项,选择第一个Outlook的选项。
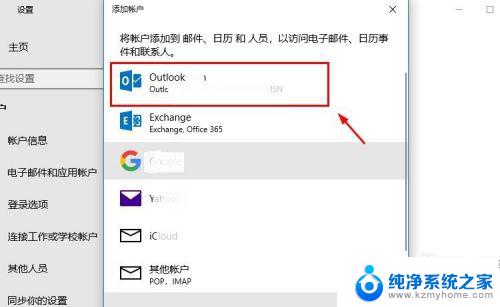
6.接着会出现添加Microsoft账户的窗口,这里输入你的账号即可。没有的可以自行创建一个。
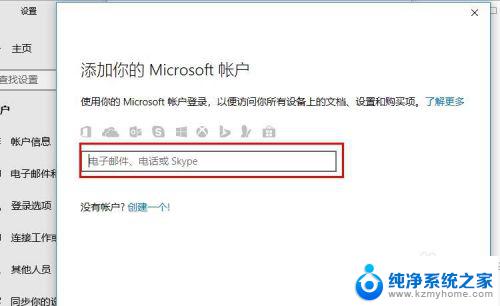
7.创建账户也很简单,就是输入一个你的邮箱即可。简单几步就可以创建成功,这里就不做论述了。
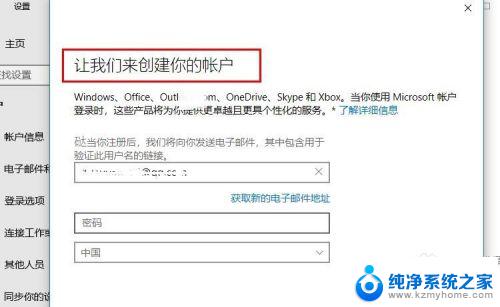
8.成功添加账号之后,界面会显示账户成功设置,到这里就成功启用Microsoft账户了。
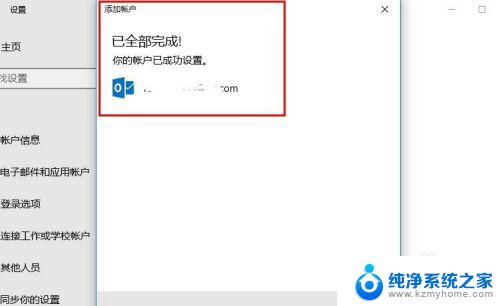
9.接着返回到之前的界面,可以看到界面上显示Microsoft账户的选项了。
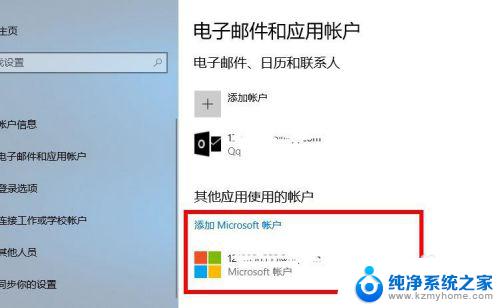
10.再看一下账户信息的界面,此时的管理员账号就是你的Microsoft账户。有这样标识的就说明设置成功了,大家还有不会的,就赶紧去试试吧1
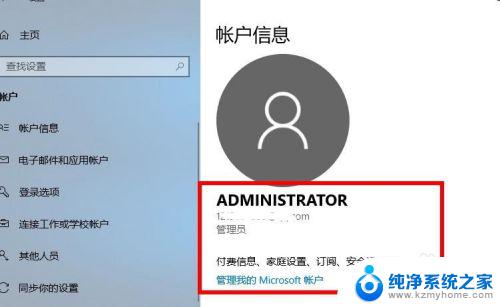
这就是有关Windows 10登录Microsoft账户的全部内容,如果出现相同的情况,用户可以按照小编的方法解决。
windows10登录microsoft账户 Win10系统登陆Microsoft账户的步骤相关教程
- 如何登录microsoft账户(电脑) Win10系统登陆Microsoft账户步骤
- windows开机登录microsoft账户 Win10系统登陆Microsoft账户失败的解决方法
- win10怎么登陆微软账户 Microsoft账户怎么在Win10系统中登陆
- win10 登录账户 Win10系统如何登录Microsoft账户
- 电脑怎么登陆自己的账户 Win10系统怎么设置Microsoft账户
- microsoft怎么删除账户 win10如何取消登录的microsoft账户
- 微软登录账户 Win10系统怎样连接Microsoft账户
- win10怎么删除电脑用户账户 win10如何删除登录的Microsoft账户
- windows10怎么去掉账户密码登录 Win10如何取消使用Microsoft账户登陆的开机密码
- microsoft登录一直请稍等 win10 microsoft账户登录一直请稍等解决方法
- 电脑右下角的图标怎么显示出来 如何让win10所有图标都显示在任务栏右下角
- win10自动更新导致蓝屏 Win10正式版自动更新失败蓝屏怎么解决
- 笔记本蓝牙连接电视后如何投屏 win10笔记本无线投屏到电视怎么设置
- 怎样去除win10开机密码 win10开机密码怎么取消
- win10关闭windows防火墙 Win10系统关闭防火墙步骤
- 微软浏览器闪退 Win10Edge浏览器打开闪退怎么解决
win10系统教程推荐
- 1 笔记本蓝牙连接电视后如何投屏 win10笔记本无线投屏到电视怎么设置
- 2 win10关闭windows防火墙 Win10系统关闭防火墙步骤
- 3 win10开机图标变大了 win10电脑重启图标变大解决技巧
- 4 电脑重置后windows怎么激活 win10系统重置后激活方法
- 5 怎么开电脑麦克风权限 win10麦克风权限在哪里可以找到
- 6 windows 10开机动画 Windows10开机动画设置方法
- 7 输入法微软拼音怎么调 win10电脑微软拼音输入法怎么调整
- 8 win10没有ppt怎么办 win10右键新建中没有PPT选项怎么添加
- 9 笔记本硬盘损坏是否会导致蓝屏 Win10系统DRIVER POWER STATE FAILURE蓝屏怎么处理
- 10 win10老是提醒激活 Win10系统总提醒需要激活怎么解决