windows电脑怎么连苹果耳机 苹果 AirPods 在 Win10 上的连接教程
苹果 AirPods 是一款备受欢迎的无线耳机,它不仅在苹果设备上使用便捷,也可以连接到 Windows 电脑上,对于那些希望在 Win10 上使用 AirPods 的用户来说,连接过程可能会有些困惑。但不用担心,本文将为大家详细介绍如何在 Windows 10 上连接苹果 AirPods,让您能够尽情享受高品质音乐和便捷通话的乐趣。无论是工作还是娱乐,通过这个简单的连接教程,您将能够轻松将 AirPods 与 Windows 电脑配对,实现无线音频体验。
操作方法:
1.蓝牙耳机上有一个起动激活配对的按钮,苹果的 AirPods 也不例外。如下图所示。在 AirPods 背部有一个用于起动配对的按钮。

2.先打开 AirPods 充电盒的上盖,然后再按下背部按钮三秒左右,即可进入配对模式。

3.接下来在 Win10 电脑上,可以直接点击屏幕下方任务栏中的「蓝牙」图标。然后选择「添加蓝牙设备」选项。
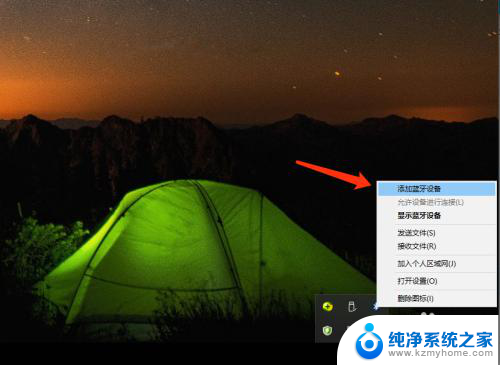
4.如果你在屏幕下方找不到蓝牙图标,你还可以从系统的「设备」中找到蓝牙,添加新耳机。
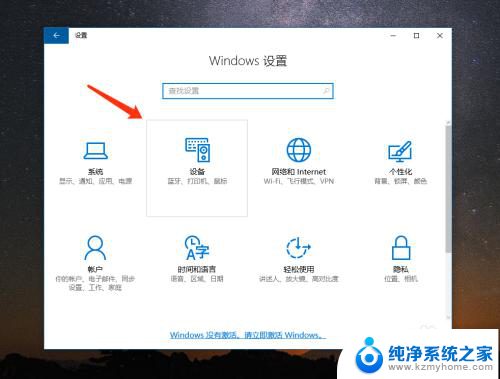
5.随后在 Win10 电脑的蓝牙列表中会检测到当前已经进入配对模式的 AirPods 耳机,如下图所示。点击进行配对。
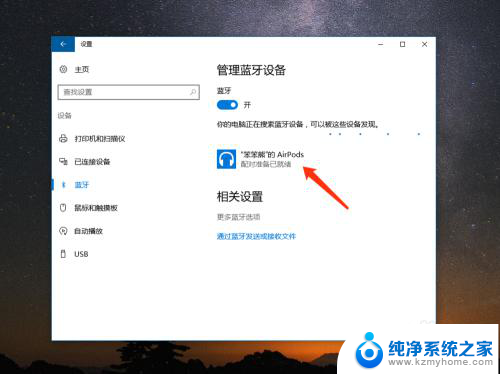
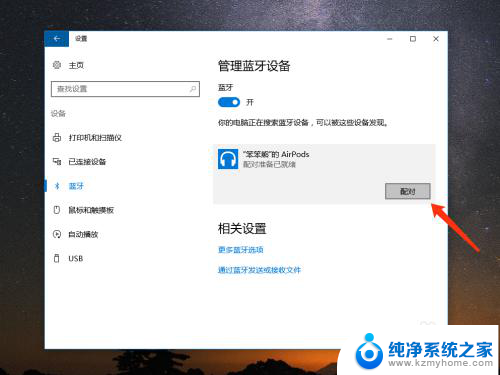
6.稍等一下,电脑就会与 AirPods 耳机连接成功,如图所示,当前已经显示为“已连接”状态。
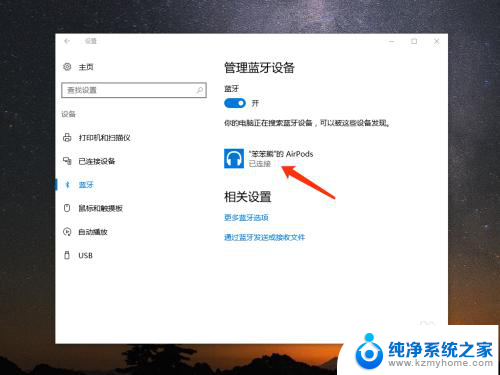
7.如果日后你想要从 Win10 中删除 AirPods 耳机,同样是进入蓝牙列表中。然后选择当前已经连接的 AirPods 耳机,再点击「删除设备」就可以了。
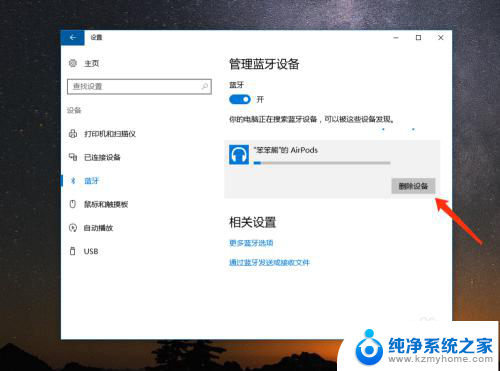
以上就是如何在Windows电脑上连接苹果耳机的全部内容,如果您还有不理解的地方,可以根据小编提供的方法进行操作,希望能够对大家有所帮助。
windows电脑怎么连苹果耳机 苹果 AirPods 在 Win10 上的连接教程相关教程
- 苹果手机如何投屏win10 苹果手机如何连接投屏到win10电脑
- 怎么把iphone投屏到电脑上 苹果手机如何连接投屏到win10电脑
- 电脑上可以连接蓝牙耳机吗 win10电脑连接蓝牙耳机教程
- 苹果如何投屏电脑 如何在win10电脑上投屏苹果手机
- 苹果手机可以往电脑上投屏吗 苹果手机怎么投屏到win10电脑
- 电脑如何连上蓝牙耳机 win10电脑连接蓝牙耳机教程
- 电脑怎样连接蓝牙耳机吗 win10电脑蓝牙耳机连接教程
- 怎么把苹果手机投屏到windows电脑上 苹果手机如何通过AirPlay投屏到Win10电脑上
- 苹果手机能投屏到电脑吗 win10电脑如何接收苹果手机投屏
- 苹果电脑win10怎么右键 苹果电脑Windows系统触摸板右键设置方法
- win 10没有管理员权限怎么 Win10怎么获取管理员权限
- 整个win10未响应 电脑桌面突然无响应怎么办
- 台式win10屏幕亮度电脑怎么调 台式电脑屏幕亮度调节快捷键
- win10图形设置如何设置 win10电脑图形设置在哪里找
- win10设置没有唤醒密码设置 Windows 10如何设置电脑唤醒需要输入密码
- win10不能修改分辨率为灰色 win10分辨率调整失效的解决方法
win10系统教程推荐
- 1 台式win10屏幕亮度电脑怎么调 台式电脑屏幕亮度调节快捷键
- 2 电脑win10怎么升级 电脑升级win10步骤
- 3 win10全屏游戏切换桌面 win10打游戏时怎么切换到桌面
- 4 win10修复模式怎么进去安全模式 win10开机进入安全模式步骤
- 5 win10壁纸删除 电脑桌面壁纸怎么取消
- 6 win10有没有自带的录屏 win10自带录屏功能使用教程
- 7 win10如何开机启动.bat文件 bat脚本添加到开机启动项
- 8 win10后台程序太多 笔记本进程太多怎么清理
- 9 win102004任务栏透明 Win10系统任务栏透明度设置教程
- 10 win10禁用本地键盘 笔记本键盘禁用方法