win10 打开远程连接 Win10如何设置允许远程桌面连接
更新时间:2023-09-20 12:42:29作者:jiang
win10 打开远程连接,在当今数字化时代,远程连接已成为人们日常工作和生活中不可或缺的一部分,特别是对于使用Windows10操作系统的用户来说,打开远程连接和设置允许远程桌面连接已经成为一个重要的需求。无论是在办公室之外或是在家中,通过远程桌面连接,用户可以方便地访问和控制远程计算机,实现远程办公和远程协作的目的。Win10如何设置允许远程桌面连接呢?接下来我们将探讨这个问题,并为您提供详细的解答和操作步骤。
具体步骤:
1.右键我的电脑,选择【属性】
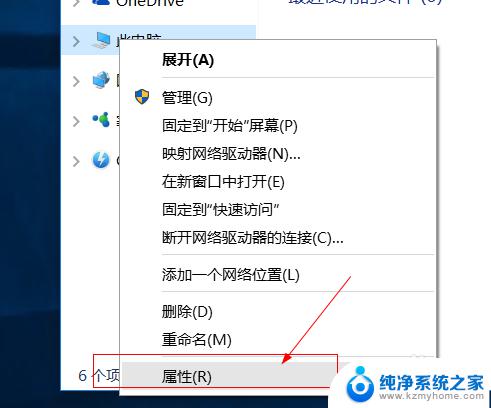
2.点击【远程设置】
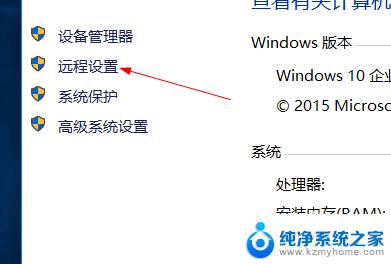
3.在远程桌面处,勾选 允许远程连接到此计算机。
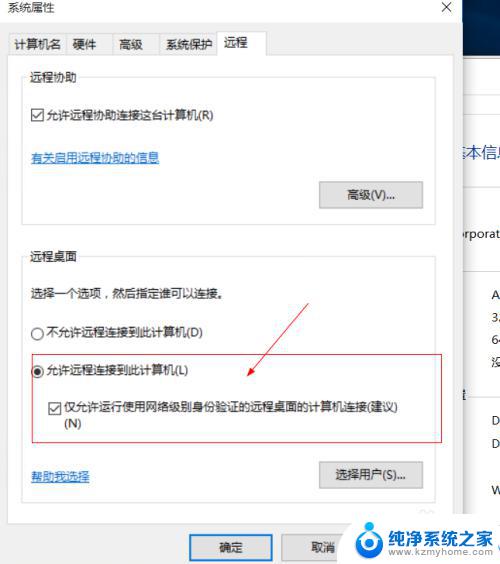
4.点击远程用户,可以添加允许远程连接的用户。
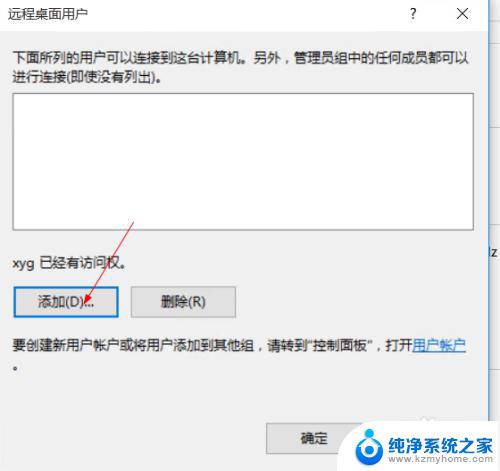
5.确定,完成设置,查看这台机器ip地址。
alt+r输入cmd
然后输入ipconfig
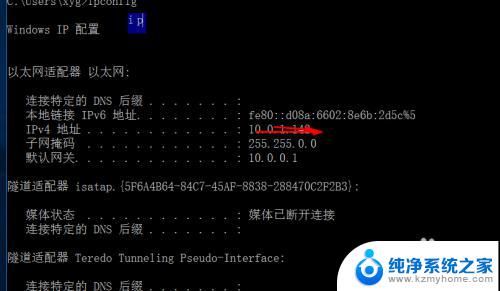
6.然后在另外一台电脑,atl+r
输入mstsc,回车
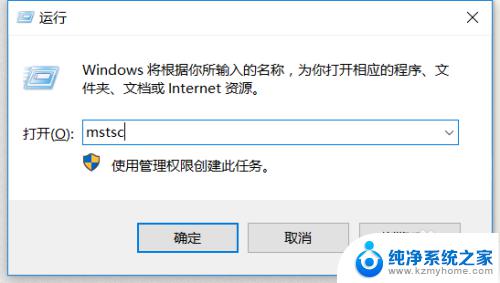
7.然后输入那台电脑的ip地址。
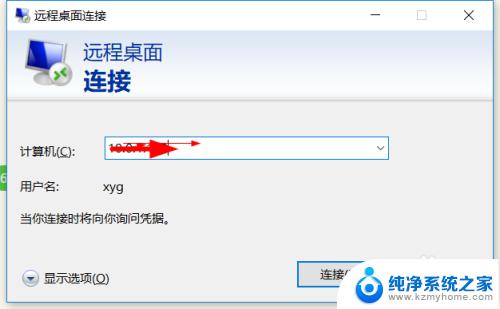
8.点击【连接】,再点击【连接】
输入用户名和密码,确定登录。
点击【更多选项】切换用户。
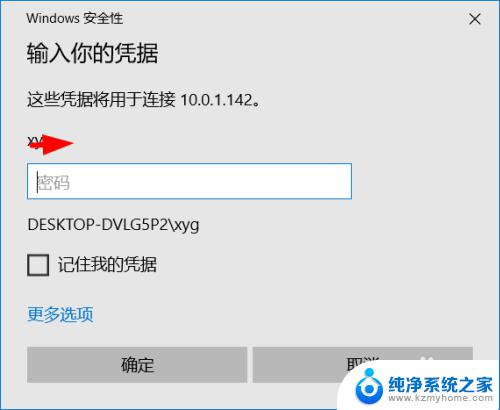
以上是如何打开win10远程连接的全部内容,如果你遇到相同的情况,可以参考小编的方法来解决,希望对你有所帮助。
win10 打开远程连接 Win10如何设置允许远程桌面连接相关教程
- win10如何打开远程访问 win10如何允许远程桌面连接
- 如何打开电脑远程桌面 win10如何允许远程桌面连接
- windows10设置远程访问 Win10操作系统如何允许远程连接到此计算机
- win10系统怎么远程桌面连接 Win10远程桌面连接的设置方法
- win10 远程控制 win7 WIN10如何设置远程桌面连接WIN7电脑
- win10家庭版 远程连接 win10家庭版如何远程连接其他电脑的桌面
- win10如何建立远程桌面连接 Win10系统如何进行远程桌面连接设置
- win10远程桌面关闭 Win10如何关闭远程桌面连接
- windows远程桌面怎么关闭 win10系统如何禁用远程桌面连接
- win开启远程 Win10远程桌面如何连接
- win 10没有管理员权限怎么 Win10怎么获取管理员权限
- 整个win10未响应 电脑桌面突然无响应怎么办
- 台式win10屏幕亮度电脑怎么调 台式电脑屏幕亮度调节快捷键
- win10图形设置如何设置 win10电脑图形设置在哪里找
- win10设置没有唤醒密码设置 Windows 10如何设置电脑唤醒需要输入密码
- win10不能修改分辨率为灰色 win10分辨率调整失效的解决方法
win10系统教程推荐
- 1 台式win10屏幕亮度电脑怎么调 台式电脑屏幕亮度调节快捷键
- 2 电脑win10怎么升级 电脑升级win10步骤
- 3 win10全屏游戏切换桌面 win10打游戏时怎么切换到桌面
- 4 win10修复模式怎么进去安全模式 win10开机进入安全模式步骤
- 5 win10壁纸删除 电脑桌面壁纸怎么取消
- 6 win10有没有自带的录屏 win10自带录屏功能使用教程
- 7 win10如何开机启动.bat文件 bat脚本添加到开机启动项
- 8 win10后台程序太多 笔记本进程太多怎么清理
- 9 win102004任务栏透明 Win10系统任务栏透明度设置教程
- 10 win10禁用本地键盘 笔记本键盘禁用方法