wpsword只读文件怎么取消只读 WPS文档怎么关闭只读模式
更新时间:2024-09-02 12:43:11作者:jiang
在使用WPS文档时,有时候我们会遇到只读文件的情况,这时候无法进行编辑和保存操作,让人感到困扰,如何取消只读模式呢?其实很简单,只需要在文件属性中取消只读选项即可。如果想要关闭WPS文档的只读模式,也可以通过保存文件副本或者重新打开文件的方式来实现。希望以上方法能够帮助到您解决问题。
步骤如下:
1.Wps2019取消只读模式方法:
电脑上打开设置只读模式的文档;
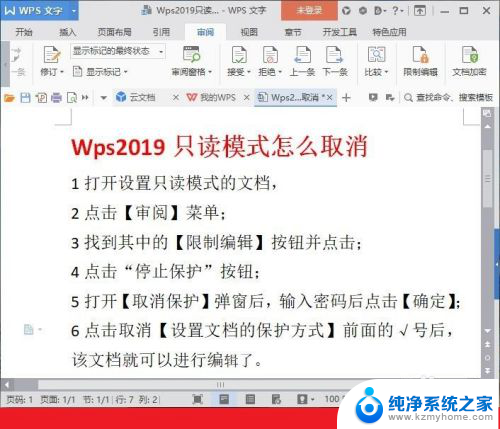
2.打开以后点击【审阅】菜单;
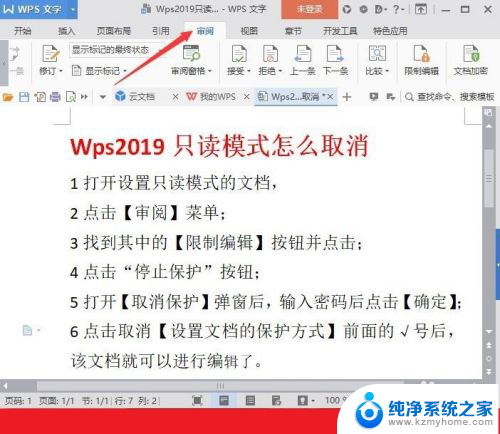
3.找到其中的【限制编辑】按钮并点击;
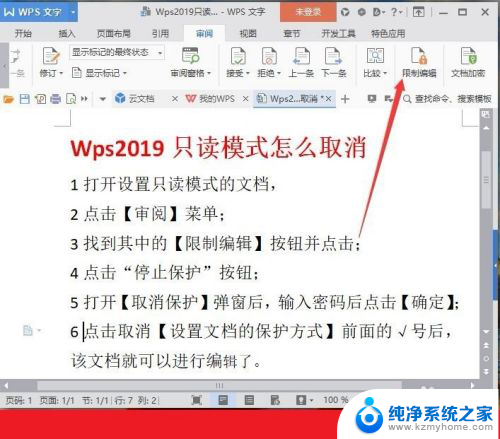
4.点击[停止保护]按钮;
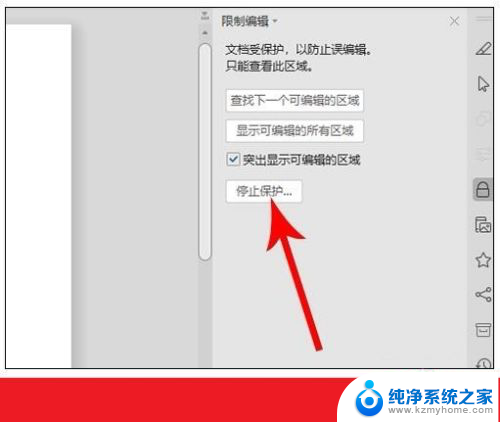
5.打开[取消保护]弹窗后,输入密码后点击[确定]。
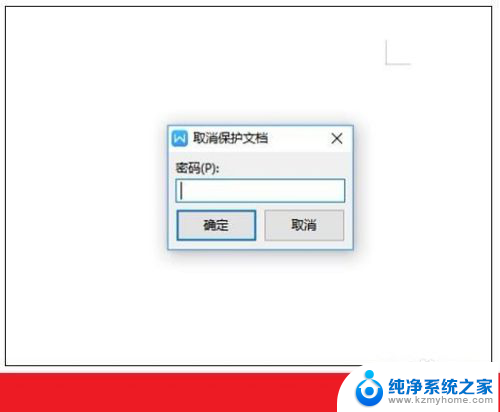
6.点击取消[设置文档的保护方式]前面的√号,该文档就可以进行编辑了。
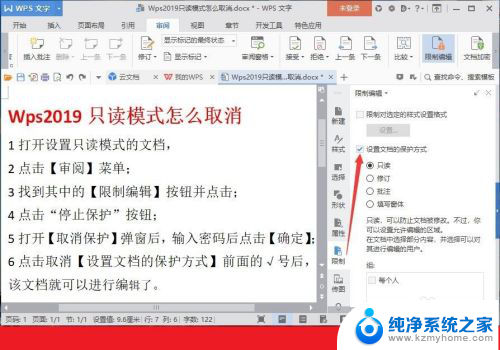
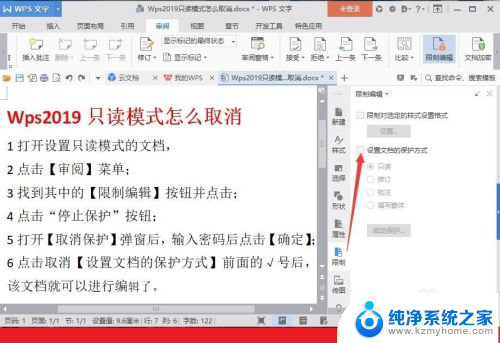
以上就是wpsword只读文件怎么取消只读的全部内容,碰到同样情况的朋友们赶紧参照小编的方法来处理吧,希望能够对大家有所帮助。
wpsword只读文件怎么取消只读 WPS文档怎么关闭只读模式相关教程
- 怎样关闭wps只读模式 Wps文档只读模式取消方法
- wps所有文件只读模式怎么解除 WPS如何取消只读模式
- 移动硬盘文件只读模式怎么取消 磁盘只读如何取消
- wps怎样取消只读文件 wps怎样取消只读文件权限
- wps打开excel显示只读 wps文档只读模式怎么修改
- wps文件打开只读怎么办 WPS文件只读打开怎么取消
- wps为什么打开文件是只读 如何取消WPS文件只读打开
- excel只读状态怎么解除 Excel 取消只读模式步骤
- 为什么word打开都是只读模式 如何打开文档只读模式
- 打开文档都是只读 如何打开文档只读模式
- word 文档怎么设置成excel word如何导入excel
- mobi的文件怎么打开 mobi文件如何打开
- 手提电脑键盘解锁按哪个键 笔记本电脑键盘密码忘记了怎么打开
- 电脑键盘灯怎么一直亮 笔记本键盘灯如何设置长亮
- 如何破解不允许截屏 解除应用截屏限制的方法
- 新电脑c盘扩容 电脑C盘空间不足如何扩容
电脑教程推荐