win10更新后打印机连接不上 Win10打印机连接不了怎么办
近日许多Win10用户反映在系统更新后遇到了打印机连接不上的问题,尤其是Win10打印机连接不了的情况屡见不鲜,对于这一情况,用户们感到困惑和焦虑,不知道该如何处理。在面对Win10打印机连接不了的困扰时,我们应该如何应对呢?接下来我们将为大家介绍一些解决方法,希望可以帮助到遇到这一问题的用户。
方法一:Win10更新问题
1、点击左下角的开始菜单,在打开的菜单项中。找到并展开Windows 系统文件,点击打开控制面板,或按 Win + S 组合键,打开搜索,搜索框中,输入控制面板,然后点击并打开控制面板应用;
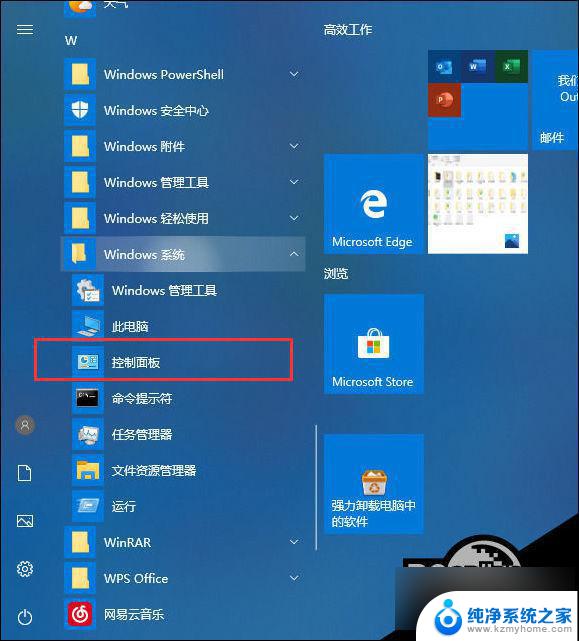
2、控制面板窗口中,切换到类别的查看方式,然后点击程序下的卸载程序;
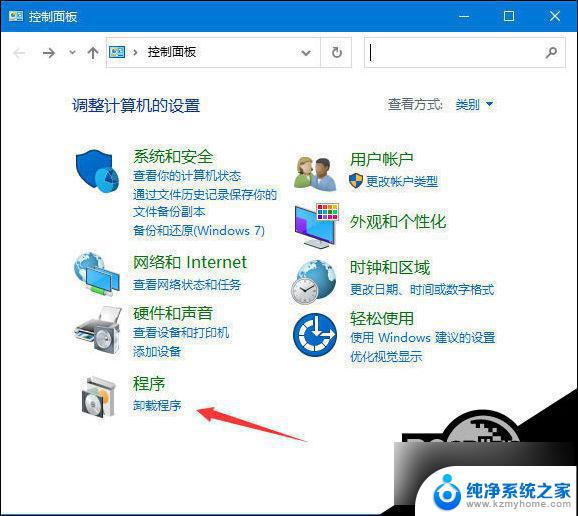
3、程序和功能窗口中,点击左上方的查看已安装的更新;
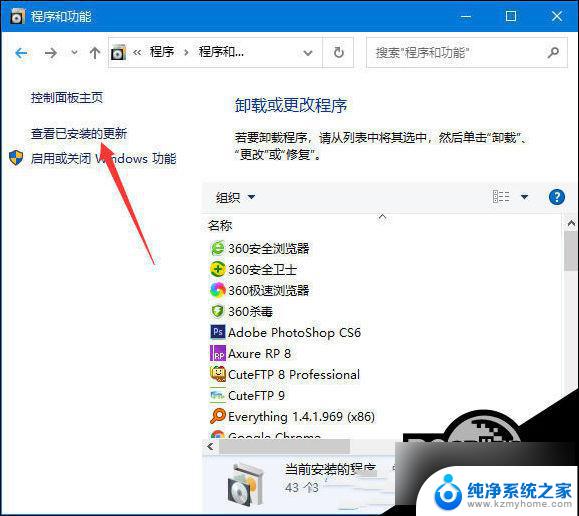
4、已安装更新窗口中,卸载更新,若要卸载更新,请从列表中将其选中,然后单击卸载或更改。这时系统会列出已经安装的更新,右键点击要删除的更新,再点击卸载即可;
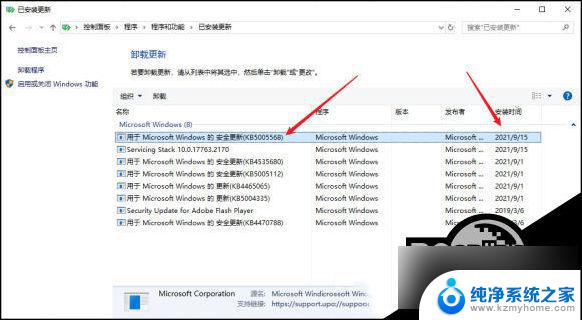
5、尝试将打印机的共享主机上的补丁卸载并重启;
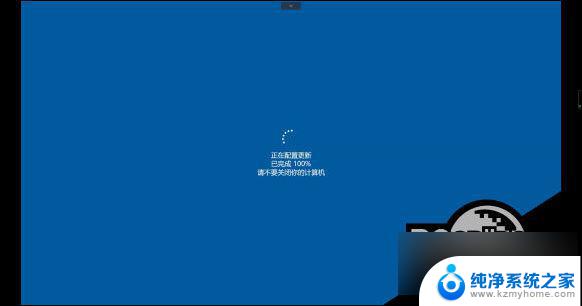
这样就可以完美解决问题啦!
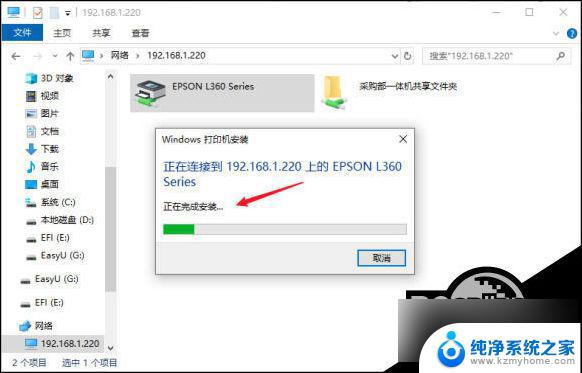
方法二: 打印机驱动 问题
1、打开运行(Win+R),输入 devmgmt.msc 命令,按确定或回车,可以快速打开设备管理器;
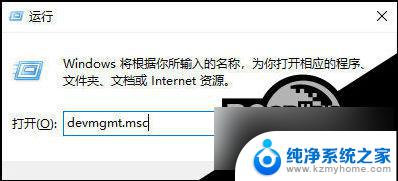
2、设备管理器窗口,在打印机队列中,找到并选择有问题的打印机;
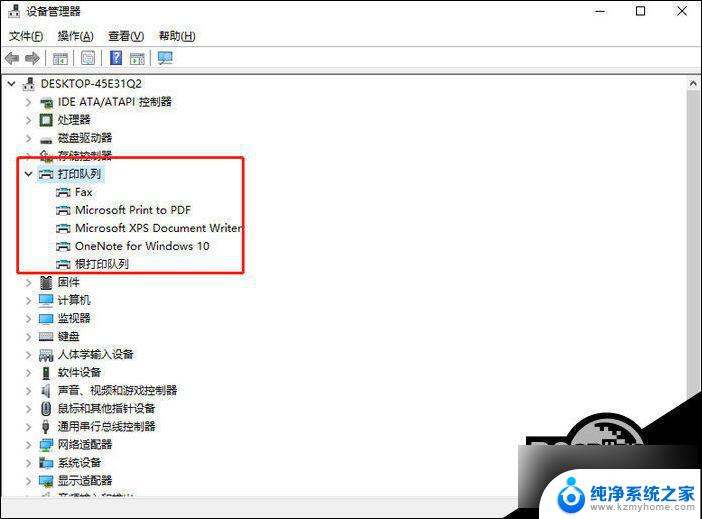
3、点击右键,在打开的菜单项中。选择更新驱动程序;
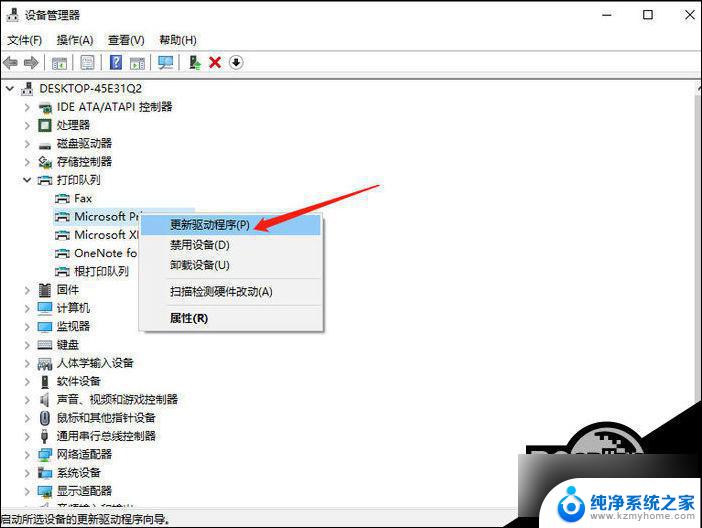
4、你要如何搜索驱动程序?分别有自动搜索更新的驱动程序软件(Windows 将搜索你的计算机和 Internet 以获取适合你设备的最新驱动程序软件,除非你已在设备安装设置中禁用此功能)和浏览我的计算机以查找驱动程序软件(手动查找并安装驱动程序软件)。有下载驱动程序的情况下,建议选择第二项,如果没有从打印机官网上下载最新驱动程序,可以选择自动搜索驱动程序软件;
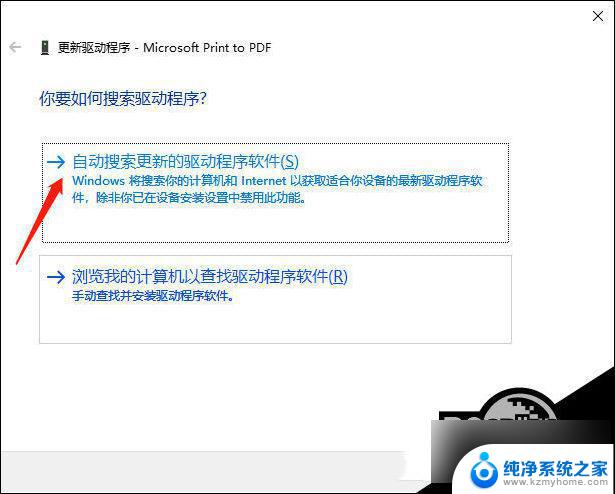
5、打印机驱动问题,还可以使用第三方驱动工具更简单快捷的解决打印机驱动方面的问题。
方法三:Windows 功能
1、点击左下角的开始菜单,在打开的菜单项中。找到并点击开关按钮上面齿轮状的设置图标;
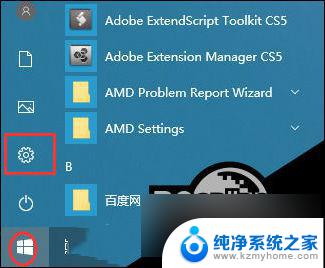
2、按键盘组合键 Win + i 也是可以快速打开Windows 设置,搜索框可以查找设置。或直接找到并点击设置中的应用(卸载、默认应用、可选功能);
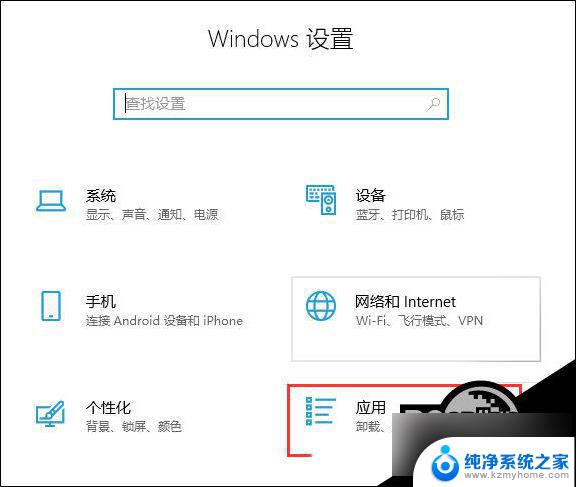
3、应用主页设置窗口中,点击左侧的应用和功能,然后在右侧相关设置下,点击程序和功能;
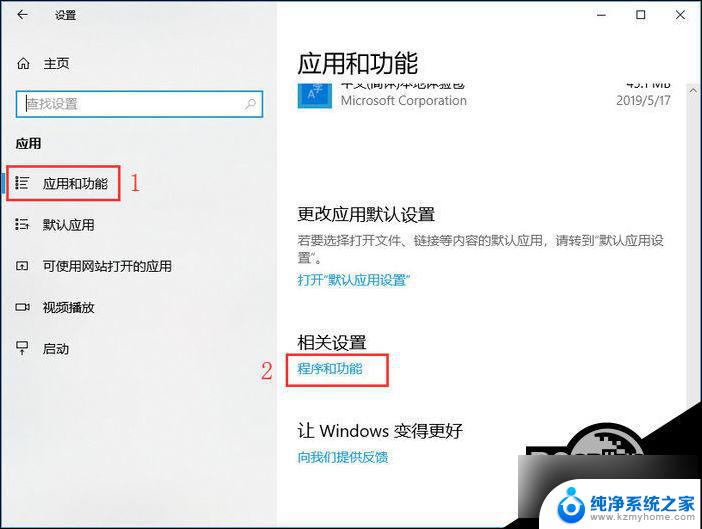
4、路径:所有控制 - 程序和功能窗口中,点击左侧启用或关闭 Windows 功能;
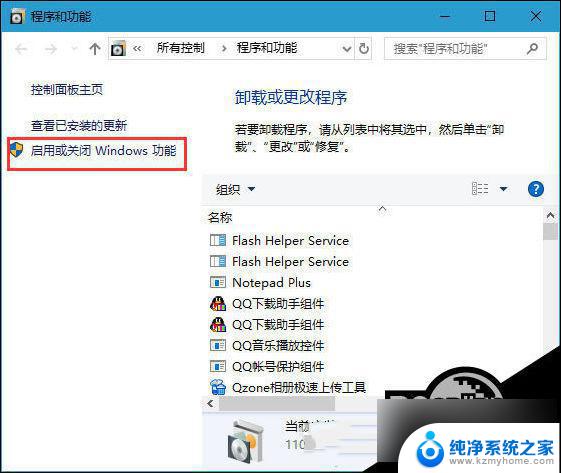
5、Windows 功能,启用或关闭 Windows 功能,若要启用一种功能,请选择其复选框。若要关闭一种功能,请清除其复选框。填充的框表示仅启用该功能的一部分,找到并且勾选SMB 1.0/CIFS文件共享支持,这时候我们只需要等待完成即可。
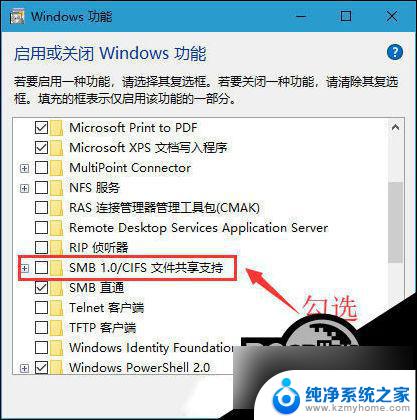
以上就是win10更新后打印机连接不上的全部内容,如果有遇到这种情况,那么你就可以根据小编的操作来进行解决,非常的简单快速,一步到位。
win10更新后打印机连接不上 Win10打印机连接不了怎么办相关教程
- win10无法网络连接打印机 Win10打印机连接不了怎么解决
- win10连接不不上网络打印机 Win10打印机无法连接解决方法
- win10连接上共享打印机不能打印 Win10添加网络打印机后无法连接解决方法
- win10无法连接到打印机0000011b win10连接打印机出现0x0000011b错误怎么办
- win10设置连接打印机的详细步骤 新电脑连接打印机步骤
- 电脑更新系统打印机打印不了 Win10升级后打印机无法正常工作怎么办
- win10连接hp打印机 win10系统如何检查打印机连接状态
- xp如何连接win10共享打印机 WIN10如何与XP系统连接打印机
- win10连接 打印机 win10系统如何设置打印机连接
- window10系统怎么连接打印机 win10系统连接打印机步骤
- win 10没有管理员权限怎么 Win10怎么获取管理员权限
- 整个win10未响应 电脑桌面突然无响应怎么办
- 台式win10屏幕亮度电脑怎么调 台式电脑屏幕亮度调节快捷键
- win10图形设置如何设置 win10电脑图形设置在哪里找
- win10设置没有唤醒密码设置 Windows 10如何设置电脑唤醒需要输入密码
- win10不能修改分辨率为灰色 win10分辨率调整失效的解决方法
win10系统教程推荐
- 1 台式win10屏幕亮度电脑怎么调 台式电脑屏幕亮度调节快捷键
- 2 电脑win10怎么升级 电脑升级win10步骤
- 3 win10全屏游戏切换桌面 win10打游戏时怎么切换到桌面
- 4 win10修复模式怎么进去安全模式 win10开机进入安全模式步骤
- 5 win10壁纸删除 电脑桌面壁纸怎么取消
- 6 win10有没有自带的录屏 win10自带录屏功能使用教程
- 7 win10如何开机启动.bat文件 bat脚本添加到开机启动项
- 8 win10后台程序太多 笔记本进程太多怎么清理
- 9 win102004任务栏透明 Win10系统任务栏透明度设置教程
- 10 win10禁用本地键盘 笔记本键盘禁用方法