windows远程服务端口 Windows远程桌面默认端口修改步骤
Windows远程服务端口是用于远程桌面连接的端口,通常情况下默认为3389,出于安全考虑,我们可能需要修改默认端口以增强系统安全性。在进行修改之前,我们需要了解修改端口的步骤,确保操作正确有效。接下来我们将介绍Windows远程桌面默认端口修改的具体步骤,帮助您更好地保护系统数据和信息安全。
具体方法:
1.同时按下键盘上的windows 和R键,调出执行命令窗口。
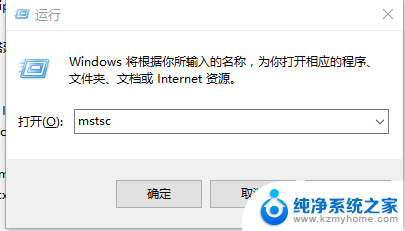
2.在命令窗口输入“mstsc” 命令,该命令调出远程桌面窗口。
3.在远程桌面输入要登录的windows系统的ip,用户和密码
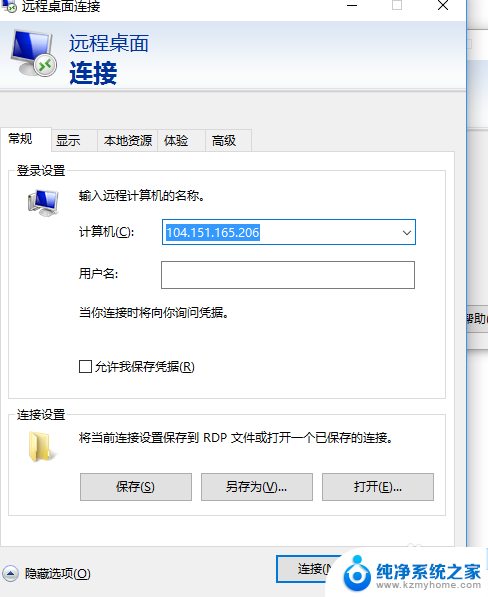
4.输入正确的账户信息后,登录到远程windows系统。在远程windows系统调出步骤1的命令执行窗口输入“regedit”命令,该命令调出注册表编辑器。
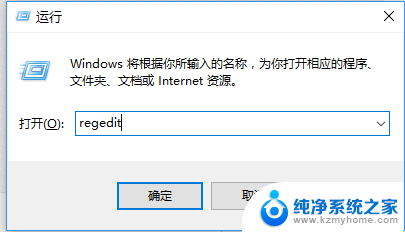
5.在注册表编辑器中找到以下PortNamber键,改为要使用的远程端口,如10000。
HKEY_LOCAL_MACHINE\SYSTEM\CurrentControlSet\Control\Terminal Server\Wds\rdpwd\Tds\tcp\
在win10系统中CurrentControlSet已经变更为CurrentControlSet001
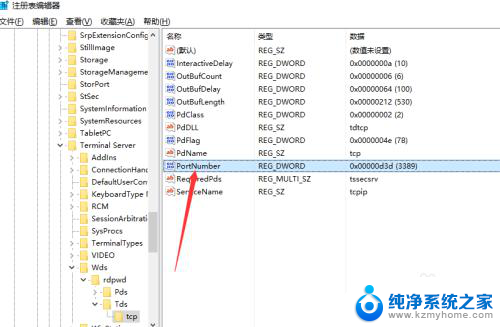
6.在注册表编辑器中找到以下PortNamber键,改为要使用的远程端口,如10000。
HKEY_LOCAL_MACHINE\SYSTEM\CurrentContro1Set\Control\Tenninal Server\WinStations\RDP-Tcp
在win10系统中CurrentControlSet已经变更为CurrentControlSet001
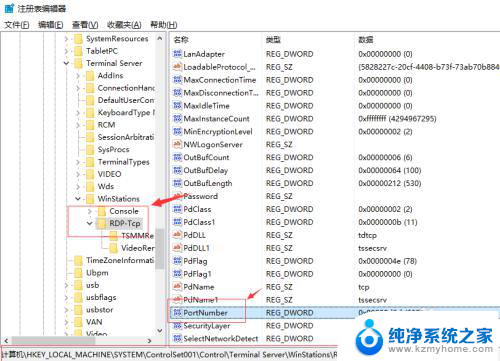
7.修改好后重启远程计算机,在本地使用修改后的端口登录。
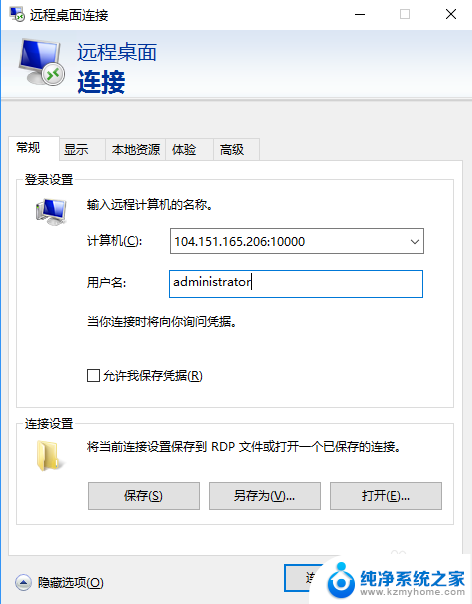
以上就是windows远程服务端口的全部内容,有遇到这种情况的用户可以按照小编的方法来进行解决,希望能够帮助到大家。
windows远程服务端口 Windows远程桌面默认端口修改步骤相关教程
- windows端口管理 Win2008 R2 WEB 服务器3389端口修改与更新补丁注意事项
- win2012开启远程桌面 Windows 2012远程桌面开启教程
- windows 远程命令行 远程桌面连接命令详解
- 微信电脑版能远程桌面吗 微信远程控制开启步骤
- qq怎么远程控制电脑桌面 QQ远程桌面怎么开启
- 怎样选择打印机端口 打印机端口选择方法
- 怎么设置防火墙允许udp windows怎么启用UDP端口
- 电脑如何打开远程设置 电脑远程设置教程
- windows主服务进程已停止工作 windows主进程(rundll32)停止工作怎么办
- 电脑远程桌面连接怎么设置?详细教程让你轻松搞定!
- windows咋关闭呢 关笔记本电脑的步骤
- 怎么样切换windows版本 笔记本电脑系统更换步骤
- 电脑windows密码怎么找回 笔记本电脑忘记登录密码怎么办
- windows 10屏保怎么设置 电脑屏幕屏保自定义设置
- 键盘上有win这个键吗 win键是哪个键
- wind7电脑开机黑屏 电脑桌面黑屏但能听到声音怎么办
电脑教程推荐