安装完win11硬盘找不到了 win11安装后找不到硬盘怎么处理
更新时间:2024-10-30 12:43:03作者:jiang
在安装完Win11系统后,有些用户可能会遇到一个常见问题,就是硬盘找不到了,这种情况可能会让用户感到困惑和焦虑,毕竟硬盘是存储重要数据的地方。但不用担心,一旦出现这种情况,我们可以通过一些简单的方法来解决。接下来我们将介绍一些处理硬盘找不到的方法,帮助用户顺利解决问题。
具体步骤:
1.方法一:
1、首先右键此电脑,打开“管理”。
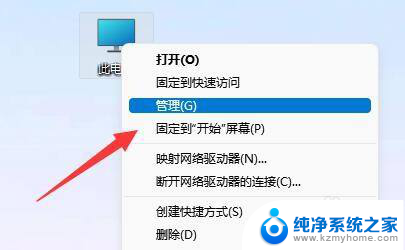
2、接着进入左边栏“磁盘管理”选项。
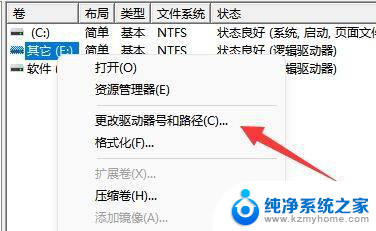
3、查看上方是否有固态硬盘,如果有就右键选择“更改驱动器号和路径”。
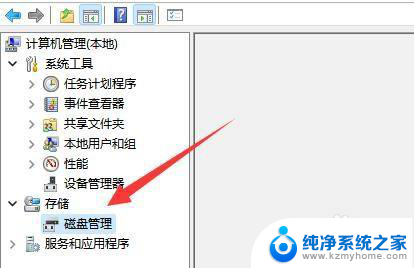
4、再点击左下角“添加”。
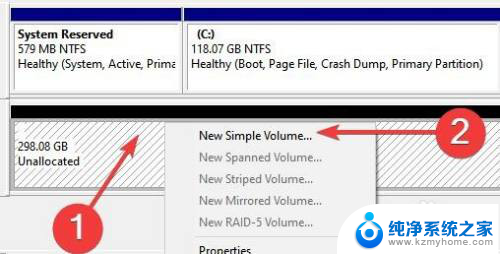
5、随后点击“浏览”并添加驱动器号即可。
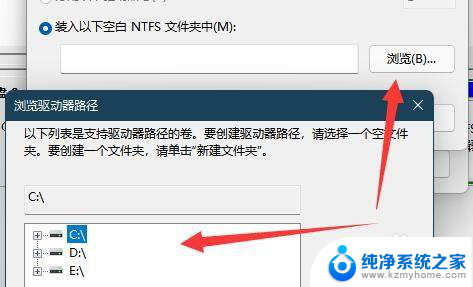
6.方法二:
1、如果上方没有,在下面显示“unknown”。那么右键选择“初始化磁盘”。
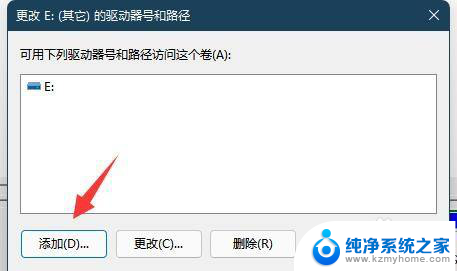
7.2、接着选择“GPT”并确认。
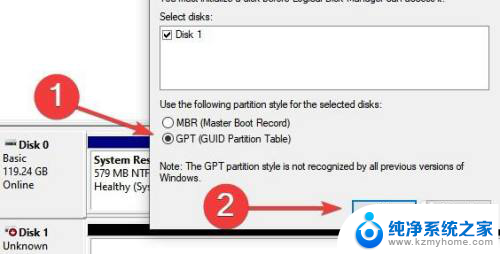
8.3、初始化完成后,右键硬盘选择“新建简单卷”。
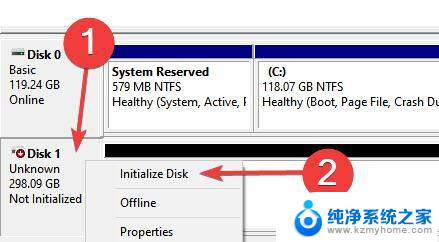
9.4、最后全都保持默认设置新建一个磁盘就可以了。
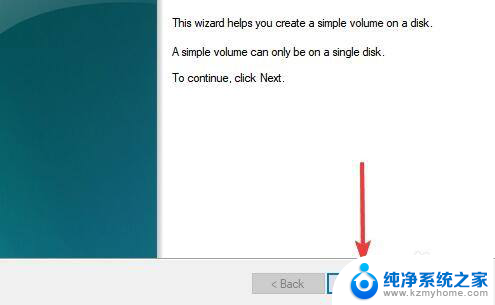
以上就是安装完win11硬盘找不到了的全部内容,还有不懂得用户就可以根据小编的方法来操作吧,希望能够帮助到大家。
安装完win11硬盘找不到了 win11安装后找不到硬盘怎么处理相关教程
- 装了固态硬盘找不到 win11安装找不到固态硬盘怎么办
- win11找不到我的电脑硬盘 Win11无法安装系统找不到硬盘
- win11重装后怎么硬盘找不到了 硬盘修复方法
- 安装win11系统 识别不到硬盘 硬盘识别不了怎么办
- 固态硬盘安装后没有找到 电脑新增固态硬盘后无法显示
- 安装win11时无法识别出硬盘怎么办 电脑识别不到硬盘怎么办
- 全新安装win11不认硬盘 硬盘连接不上怎么办
- 联想安装固态硬盘识别不了 联想电脑安装原版Win10后无法识别固态硬盘怎么办
- 硬盘驱动器安装在哪 怎样在电脑里找到磁盘驱动器
- win10重装系统机械硬盘不见了 Win10系统硬盘找不到原因及解决方法
- 苹果电脑安装win10双系统怎么切换 苹果笔记本装了双系统怎么选择启动
- ghost能安装iso文件吗 ghost版Win10系统安装方法
- 笔记本怎么装两个硬盘 笔记本双硬盘安装注意事项
- 安装独立显卡后显示器不亮 电脑换新显卡后显示器不亮怎么办
- 笔记本电脑安装双系统 电脑如何安装多系统
- 正版系统如何重装正版系统 win10怎么清空并重装系统
系统安装教程推荐
- 1 笔记本怎么装两个硬盘 笔记本双硬盘安装注意事项
- 2 笔记本电脑安装双系统 电脑如何安装多系统
- 3 win11显卡驱动程序安装失败 nvidia驱动程序安装失败怎么办
- 4 win11怎么重置应用 如何重新安装Windows11系统应用
- 5 win11安装系统更新后白屏 Win11白屏问题的修复方法
- 6 win11怎么安装ie0 IE浏览器安装教程
- 7 win11重装后没有windows defender Win11没有安装Defender怎么办
- 8 window10笔记本怎么重新做系统 笔记本怎么重新安装操作系统
- 9 win11安装edge浏览器打不开 win11edge浏览器打不开白屏怎么办
- 10 win11选择软件安装位置 Win11如何更改软件安装位置