win11下方的搜索怎么关闭 Win11如何彻底关闭网络搜索功能
Win11操作系统中的网络搜索功能通常是用户快捷获取信息的利器,然而有时候我们可能希望关闭这个功能,以保护个人隐私或提升系统运行速度,Win11如何才能彻底关闭网络搜索功能呢?在下方搜索栏中输入相关关键词,我们可以找到一系列方法来实现这一目的。从简单的设置调整到更深层次的系统优化,用户可以根据自己的需求和熟练程度选择合适的方法来关闭网络搜索功能。

1、按【 Win + X 】组合键,或【右键】点击任务栏上的【Windows开始菜单】。在打开的隐藏菜单项中,选择【运行】;
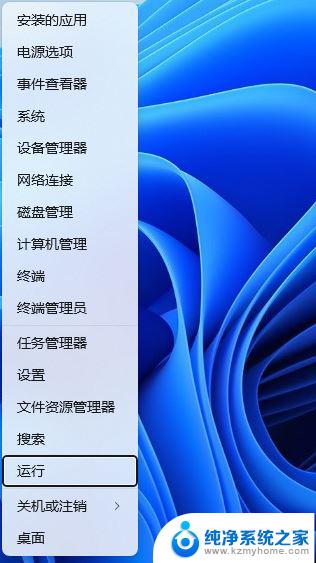
2、运行窗口,输入【regedit】命令,再按【回车或确定】打开注册表编辑器;
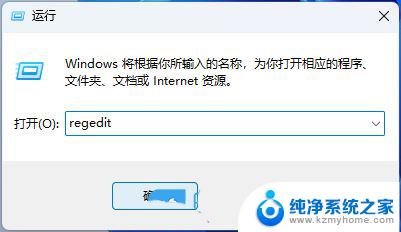
3、注册表编辑器窗口,依次展开到以下路径:HKEY_CURRENT_USER\SOFTWARE\Microsoft\Windows\CurrentVersion\Search

4、右侧空白处,点击【右键】,在打开的菜单项中,选择【新建-DWORD (32 位)值(D)】;
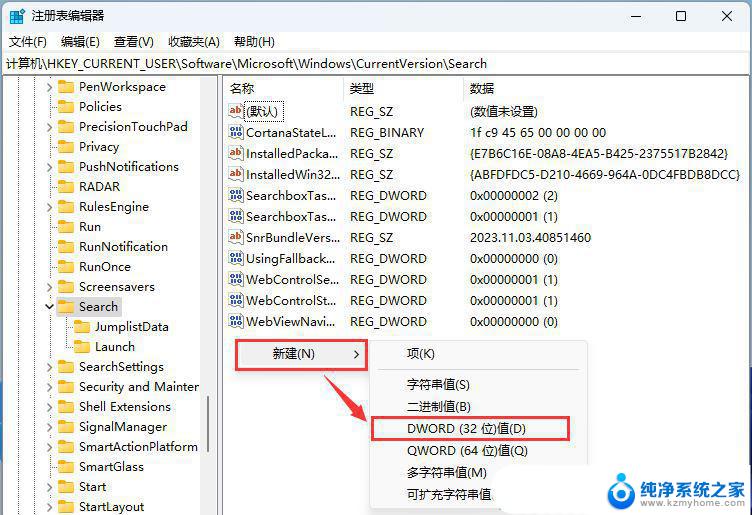
5、新建的DWORD (32 位)值(D)命名为【BingSearchEnabled】,再【双击】打开。将数值数据修改为【0】,最后重启电脑即可;
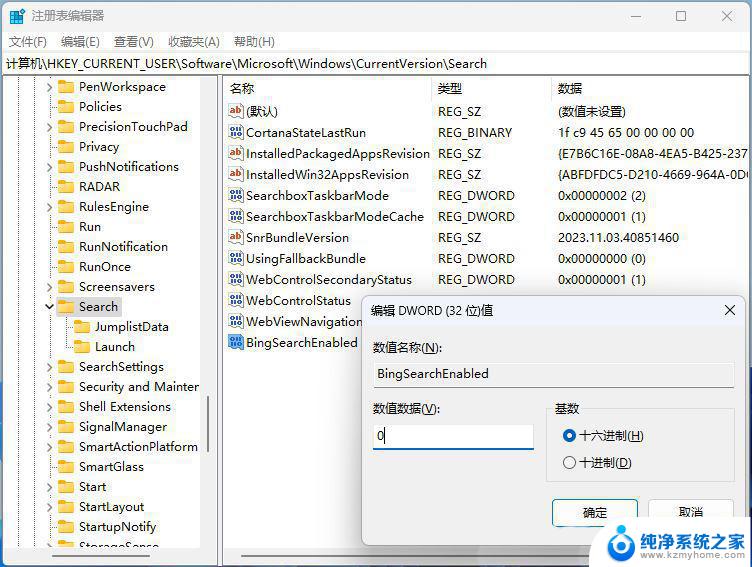
win11ipv4无网络访问权限ipv6有怎么解决? ipv4无internet访问权限解决办法
Win11打印机共享无法访问没有权限使用网络资源服务怎么办?
Win11怎么开启WOL网络唤醒远程唤醒?
以上就是win11下方的搜索怎么关闭的全部内容,有出现这种现象的小伙伴不妨根据小编的方法来解决吧,希望能够对大家有所帮助。
win11下方的搜索怎么关闭 Win11如何彻底关闭网络搜索功能相关教程
- win11如何关闭windows搜索 Win11如何彻底关闭网络搜索功能
- 怎么关闭win11桌面搜索 Win11彻底关闭搜索功能方法
- win11任务栏搜索如何关 Win11任务栏搜索功能关闭方法
- win11桌面搜索怎么关闭 Win11系统搜索框如何关闭
- win11edge浏览器关闭搜索历史 X浏览器搜索历史显示设置方法
- win11不能彻底关闭更新 win11永久关闭系统更新的方法
- 关闭win11锁屏搜索图片 Windows11如何隐藏任务视图
- 如何彻底关闭win11防火墙 电脑如何关闭防火墙设置
- win11必应文本建议怎么关 如何在微软必应中关闭私密搜索模式
- win11搜索框怎么变小 电脑搜索框太大怎么调整
- win11设置外来网络权限设置 Win11局域网共享权限设置步骤
- win11安全中心实时保护关闭 win11实时保护关闭教程
- win11怎么看电脑多大硬盘 电脑硬盘位置在哪里
- win11账户名称能改吗 Win11怎么修改账户名称
- 电脑win11跳过tpm Win11绕过TPM、CPU和安全启动检测技巧
- win11如何更改桌面颜色 Win11桌面颜色调整教程
win11系统教程推荐
- 1 开始在左边 win11 win11开始键左边设置方法
- 2 雷神笔记本如何设置指纹开机 win11 笔记本清墨指纹自动识别功能怎么开启
- 3 win11本地用户 切换 win11本地账户切换步骤
- 4 win11访问共享计算机 Win11局域网文件夹共享步骤
- 5 有微软账户也进不了win11 windows11登录不了microsoft账户解决方案
- 6 win11电源怎么设置高性能cpu 如何设置笔记本CPU性能最佳
- 7 win11系统怎么关闭自动更新 win11如何手动关闭自动更新
- 8 win11日历改为任务视图 Win11大视图日历打开方法
- 9 win11文件夹的访问权限 win11文件夹访问权限开启方法
- 10 win11如何使用注册表更改任务栏不合并 Win11任务栏怎么设置不合并