怎么更改电脑底部任务栏颜色 WIN10任务栏颜色怎么改变
更新时间:2024-05-06 12:44:00作者:yang
WIN10系统是目前最流行的操作系统之一,其界面设计也备受好评,有些用户可能对任务栏的颜色感到厌倦,想要进行一些个性化的调整。怎么更改电脑底部任务栏的颜色呢?WIN10系统中,改变任务栏颜色可以通过简单的操作来实现,让你的电脑界面焕然一新。接下来我们将介绍一下WIN10任务栏颜色如何更改的方法。
方法如下:
1.左键WIN10桌面左下角的“开始”图标打开开始菜单。
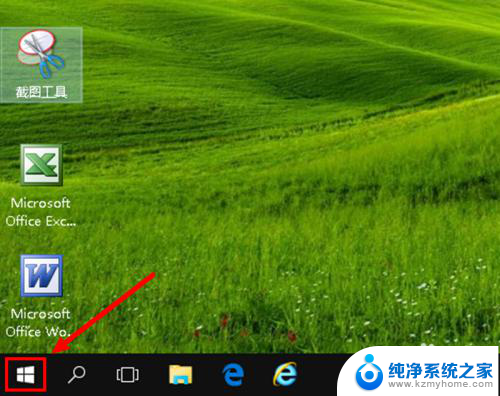
2.左键选择开始菜单列表中的“设置”。
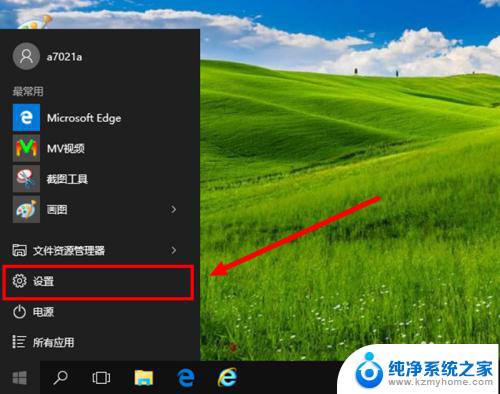
3.左键设置窗口中的“个性化”选项。
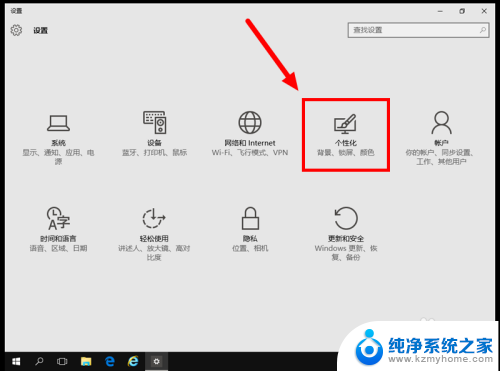
4.左键个性化选项下的“颜色”选项。
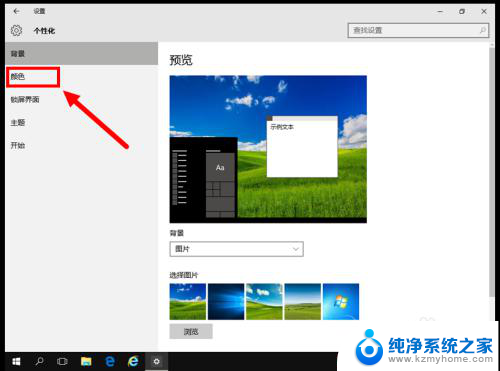
5.把“显示‘开始’菜单、任务栏和操作中心的颜色”的开关设置为“开”。
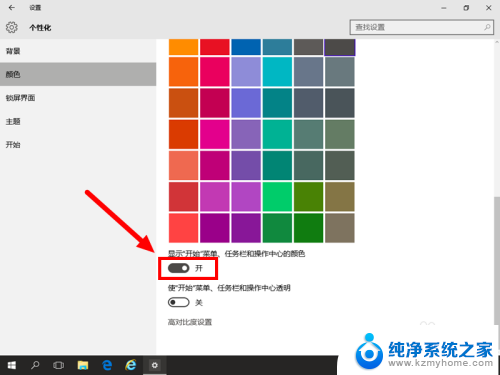
6.在颜色模块中左键选择要设定为任务栏的颜色(比如选择绿色)。
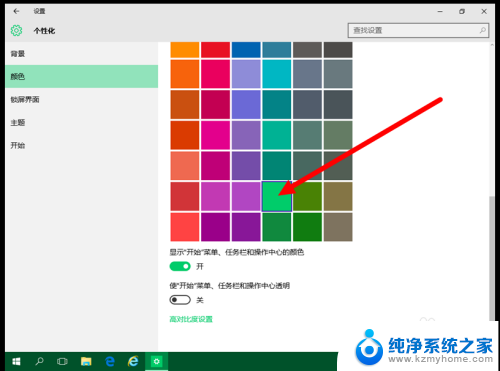
7.关闭设置窗口,看效果:任务栏颜色已由黑色变了绿色。
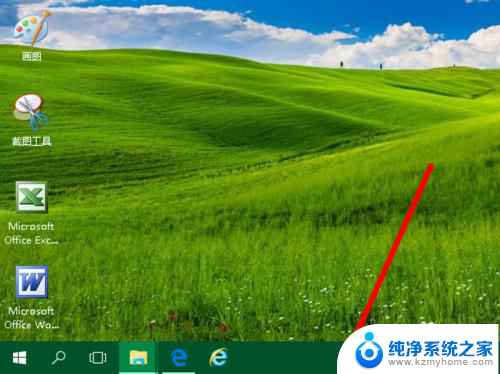
以上是如何更改电脑底部任务栏颜色的全部内容,如果你也遇到了相同的情况,可以参照我的方法来处理,希望对大家有所帮助。
怎么更改电脑底部任务栏颜色 WIN10任务栏颜色怎么改变相关教程
- 电脑任务栏怎么设置颜色 WIN10任务栏颜色更改教程
- 电脑底部任务栏变白色了 Win10任务栏突然变白怎么办
- 电脑桌面底部任务栏太宽 win10桌面任务栏变宽怎么修复
- 电脑底部任务栏如何隐藏 WIN10任务栏怎么隐藏
- win10桌面下面任务栏怎么隐藏 WIN10底部任务栏如何隐藏
- 笔记本下面任务栏怎么隐藏 WIN10底部任务栏隐藏方法
- window10下面任务栏卡住了 win10底部任务栏无响应怎么办
- 如何关闭任务栏的桌面 WIN10底部任务栏怎么消失
- 电脑底下的任务栏怎么隐藏 WIN10怎么隐藏底部任务栏设置方法
- windows底部任务栏放右侧 win10任务栏放在屏幕右边的方法
- win10自动休眠设置 win10自动休眠设置方法
- 开机时按什么键进入bios win10系统开机按什么键可以进入bios
- win10两台电脑如何设置共享文件夹 两台win10 电脑共享文件夹的方法
- 电脑右下角的图标怎么显示出来 如何让win10所有图标都显示在任务栏右下角
- win10自动更新导致蓝屏 Win10正式版自动更新失败蓝屏怎么解决
- 笔记本蓝牙连接电视后如何投屏 win10笔记本无线投屏到电视怎么设置
win10系统教程推荐
- 1 win10自动休眠设置 win10自动休眠设置方法
- 2 笔记本蓝牙连接电视后如何投屏 win10笔记本无线投屏到电视怎么设置
- 3 win10关闭windows防火墙 Win10系统关闭防火墙步骤
- 4 win10开机图标变大了 win10电脑重启图标变大解决技巧
- 5 电脑重置后windows怎么激活 win10系统重置后激活方法
- 6 怎么开电脑麦克风权限 win10麦克风权限在哪里可以找到
- 7 windows 10开机动画 Windows10开机动画设置方法
- 8 输入法微软拼音怎么调 win10电脑微软拼音输入法怎么调整
- 9 win10没有ppt怎么办 win10右键新建中没有PPT选项怎么添加
- 10 笔记本硬盘损坏是否会导致蓝屏 Win10系统DRIVER POWER STATE FAILURE蓝屏怎么处理