windows修复硬盘 Windows系统自带工具如何修复硬盘
当我们使用Windows系统时,难免会遇到一些硬盘问题,例如磁盘错误、数据丢失或者硬盘无法读取等,幸运的是Windows系统自带了一些强大的工具,可以帮助我们修复这些硬盘问题。这些工具不仅简单易用,而且可以在不需要外部帮助的情况下解决大部分硬盘故障。接下来让我们一起探索一下Windows系统自带的硬盘修复工具,以及它们如何帮助我们恢复硬盘的正常运行。
操作方法:
1.方法一:
按下键盘的 win+E 组合键或者是双击桌面上的 计算机 来打开计算机窗口。


2.打开之后,根据需要选择要修复的磁盘,如C盘,然后鼠标右击,在出现的菜单中点击 属性 选项。
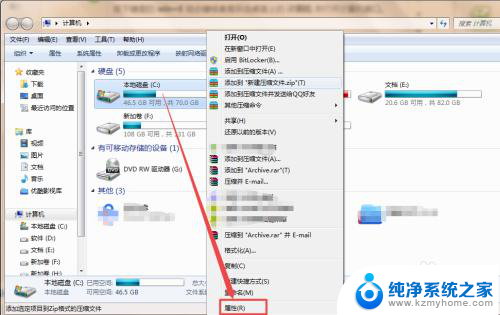
3.然后在打开窗口的 工具 选项页面下,点击 开始检查 按钮,然后在弹出的小窗口中将 自动修复文件系统错误 和 扫描并尝试修复坏扇区 前面的勾勾选上,然后点击 开始 ,然后在弹出的询问框中点击 计划磁盘选择 按钮,这样在下次开机的时候它就会检查磁盘,若是存在错误的,则会自动修复磁盘了。
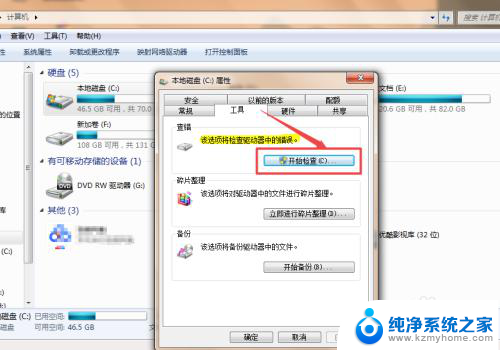
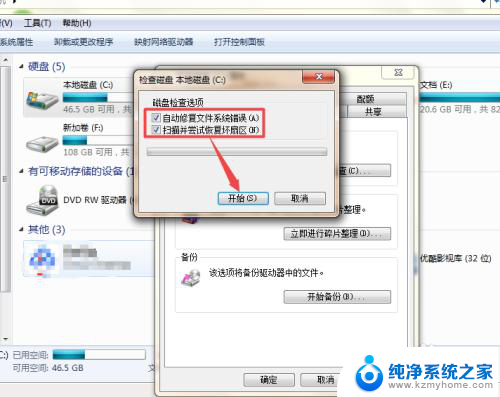
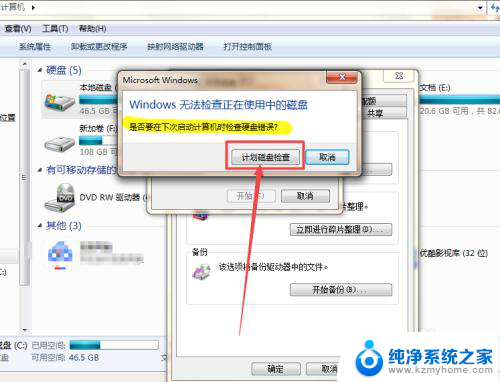
4.方法二:
按下键盘的 win+R 组合键,或者是直接在开始菜单中点击 运行 选项,然后在打开的运行窗口中输入 CMD 回车。

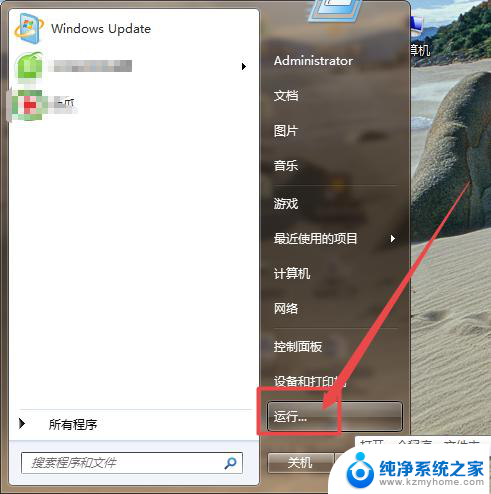
5.然后在打开的命令行窗口中输入 chkdsk/? 回车来查看一下帮助的信息,在这里可以看到它的使用格式以及参数( chkdsk是一个检查磁盘的命令)。
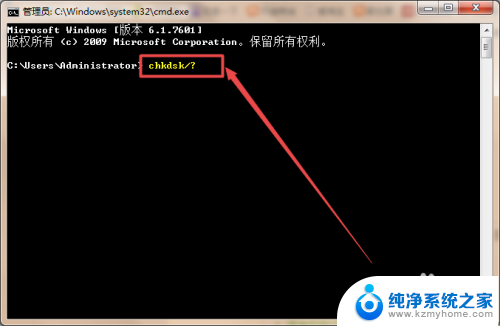
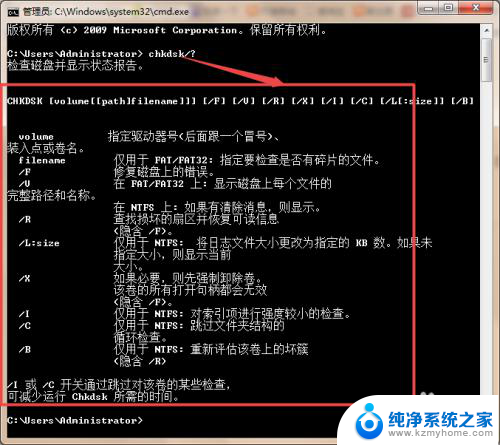
6.然后根据需要,输入命令检查磁盘并修复磁盘上从错误。如要修复E盘上从错误,则输入 chkdsk E: /F( /F是一个用于修复磁盘上错误的参数,也可以根据需要和别的参数一起使用),然后 回车 ,它就开始检查了,检查好之后,若是存在坏的扇区,它就会自动修复,一会之后,它就检查并修复好了。
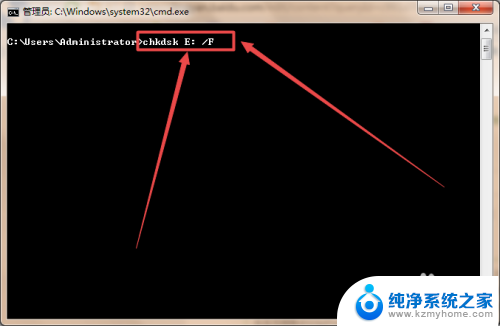
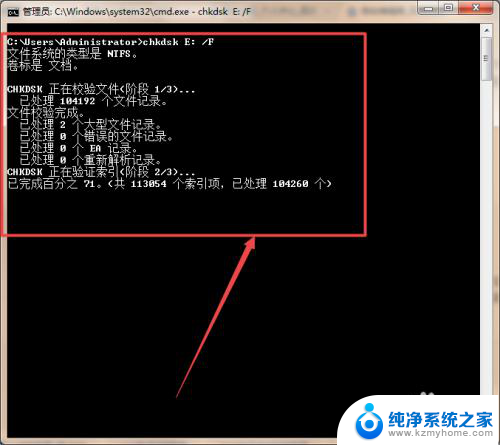
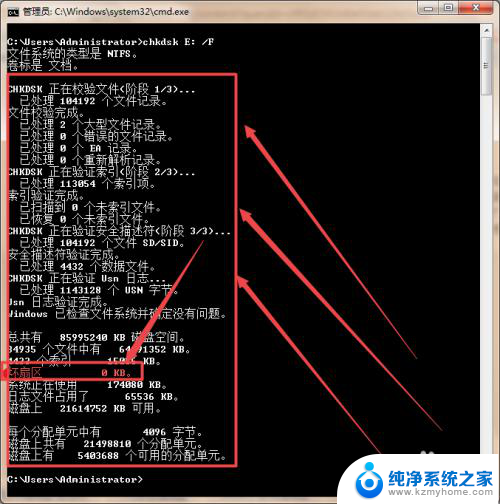
以上是修复Windows硬盘的全部步骤,如果您遇到这种情况,可以按照我的方法解决,希望对大家有所帮助。
windows修复硬盘 Windows系统自带工具如何修复硬盘相关教程
- windows修复磁盘 如何用Windows自带工具修复硬盘
- 没有windowsupdate怎么修复? Windows 更新服务修复工具怎么使用
- 电脑读取硬盘 硬盘无法识别怎么修复
- 电脑硬盘无法访问 电脑磁盘出现问题无法访问如何修复
- 移动硬盘可以自己加密吗 移动硬盘加密工具使用方法
- 电脑硬盘读取错误 磁盘读取错误修复教程
- 怎么给移动硬盘中文件夹加密 移动硬盘加密工具下载
- 如何修复电脑磁盘 磁盘损坏修复方法
- 怎么将新硬盘设置成系统硬盘 双硬盘主从盘设置方法
- windows光盘刻录 Windows 10如何使用内置刻录工具刻录光盘
- 微信发送不了语音 微信语音发送不了怎么办
- tcl电视投屏不了 TCL电视投屏无法显示画面怎么解决
- 3dmax打开没反应 3dmax打不开一直加载不出来
- 电视上怎么打开无线投屏 电视怎么打开无线投屏功能
- 文件夹里面桌面没有了 桌面文件被删除了怎么办
- windows2008关机选项 Windows server 2008 R2如何调整开始菜单关机按钮位置
电脑教程推荐
- 1 tcl电视投屏不了 TCL电视投屏无法显示画面怎么解决
- 2 windows2008关机选项 Windows server 2008 R2如何调整开始菜单关机按钮位置
- 3 电脑上的微信能分身吗 电脑上同时登录多个微信账号
- 4 怎么看电脑网卡支不支持千兆 怎样检测电脑网卡是否支持千兆速率
- 5 荣耀电脑开机键在哪 荣耀笔记本MagicBook Pro如何正确使用
- 6 一个耳机连不上蓝牙 蓝牙耳机配对失败
- 7 任务栏被隐藏时,可以按 键打开开始菜单 如何隐藏任务栏并用快捷键调出
- 8 电脑为什么找不到打印机 电脑找不到打印机怎么连接
- 9 word怎么清除最近打开文档记录 Word文档打开记录快速清除技巧
- 10 电脑排列图标怎么设置 桌面图标排序方式设置教程