win10管理文件加密证书 Windows10系统中文件加密证书的设置和管理方法
在现代社会中随着信息技术的不断发展,我们的个人和机密文件越来越需要保护,为了确保重要文件的安全性,Windows10系统提供了文件加密证书的设置和管理方法。通过使用文件加密证书,我们可以有效地保护文件免受未经授权的访问和窃取。本文将介绍Windows10系统中文件加密证书的相关设置和管理方法,帮助大家更好地保护个人和机密文件的安全。
具体步骤:
1.win10管理文件加密证书
右键点击系统桌面左下角的【开始】,在开始菜单中点击【控制面板】;
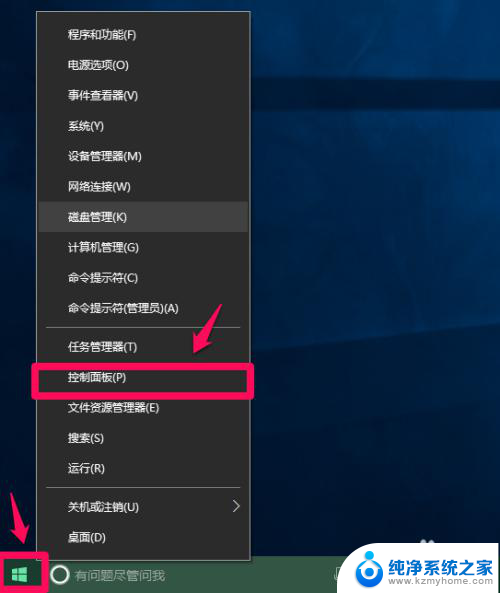
2.在打开的控制面板窗口,点击查看方式 - 类别栏的小三角,在下拉菜单中选择【小图标(S)】,打开所有控制面板;
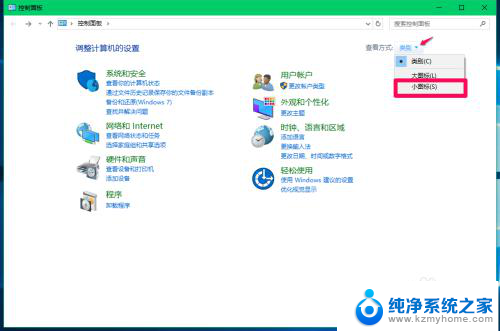
3.在所有控制面板窗口,我们左键双击【用户帐户】;
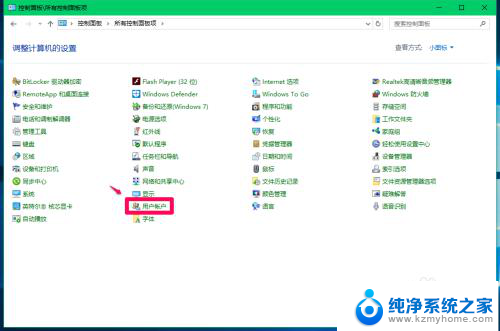
4.在用户帐户窗口,点击窗口左侧的【管理文件加密证书】,打开加密文件系统;
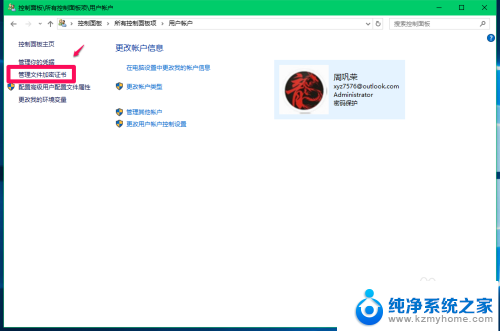
5.在加密文件系统窗口,先阅读显示的有关内容,再点击:下一步(N);
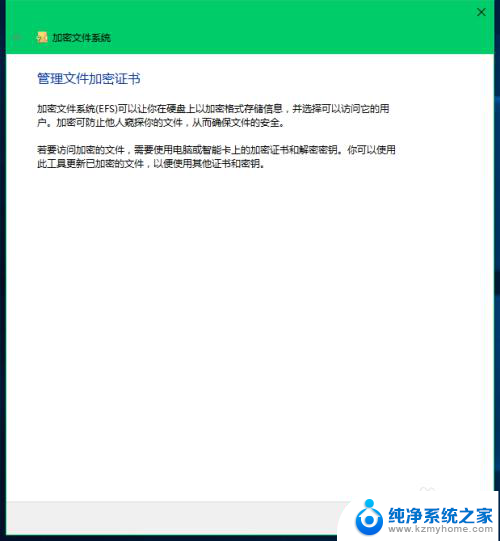
6.现在打开的是加密文件系统 - 选择或创建文件加密证书窗口,在证书详细信息(D)栏中提示:你的计算机当前没有文件加密证书。请创建一个新证书...,我们默认创建新证书(C),点击:下一步(N);
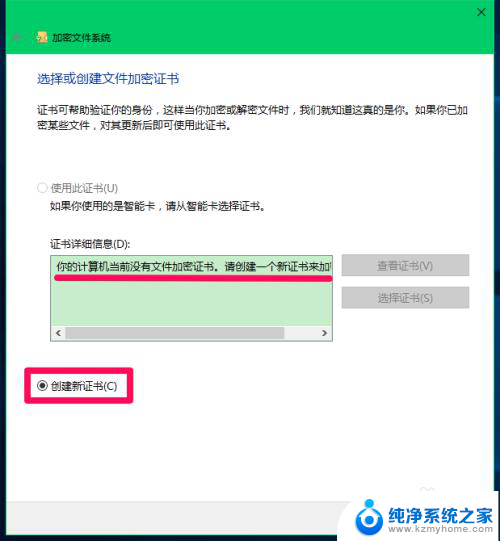
7.在加密文件系统 - 创建证书窗口,我们默认生成新的自签名证书并将它储存在我的计算机上(C)。点击:下一步(N),打开一个另存为的窗口;
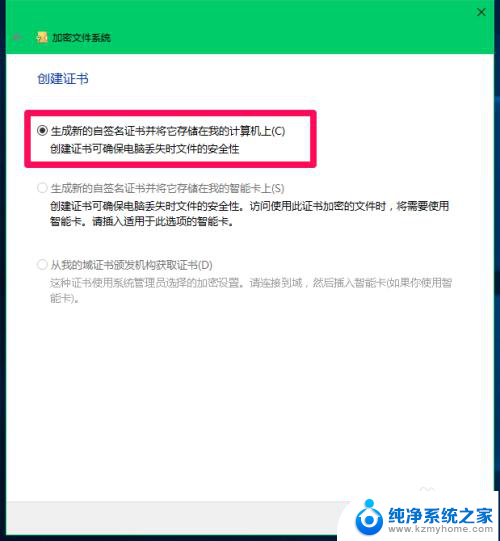
8.在另存为窗口,我们在文件名(N)栏中输入:证书和密钥,再点击:保存(S);
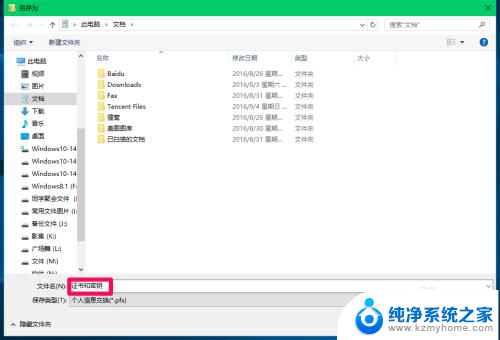
9.保存以后,打开加密文件系统 - 备份证书和密钥窗口,显示:
当前证书颁发给:xyz75
备份位置:C:\Users\xyz75\Documents\证书和密钥
我们在密码(P)栏输入密码,在确认密码(M)栏再次输入相同的密码,点击:下一步(N);
(注意:记住密钥,不然以后就打不开了的)
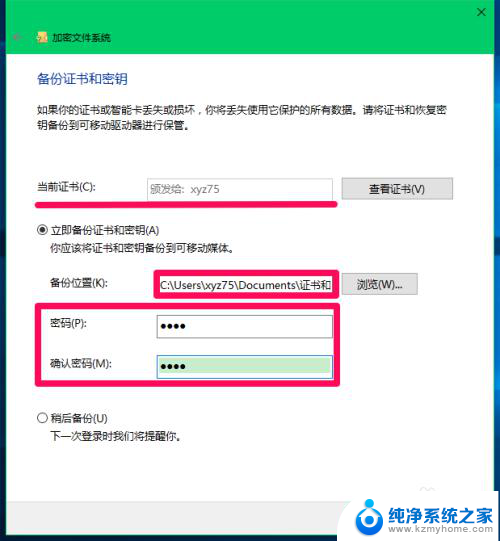
10.在加密文件系统 - 更新以前加密的文件窗口,可以默认:所有逻辑驱动器,也可以点击前面的“+”号选择,再点击:下一步(N);
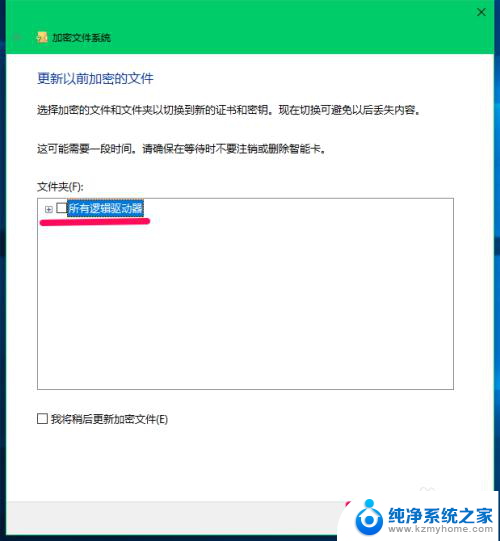
11.至此,已经备份了证书和密钥,可以看到证书详细信息,操作完成,点击:关闭。
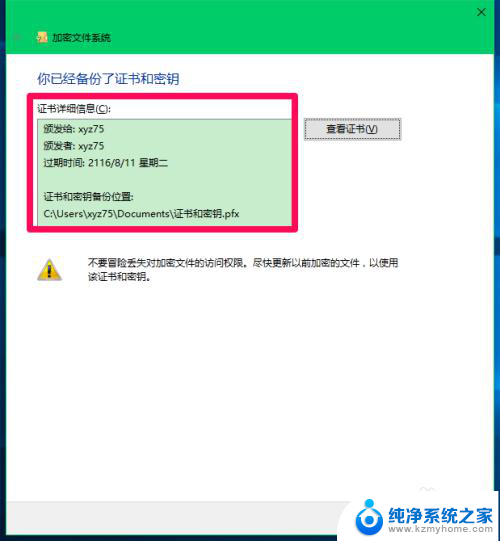
12.上述即:win10管理文件加密证书,供朋友们参考和使用。
以上就是win10管理文件加密证书的所有内容,对于那些不清楚的用户,可以参考以上小编提供的步骤进行操作,希望对大家有所帮助。
win10管理文件加密证书 Windows10系统中文件加密证书的设置和管理方法相关教程
- win10安全证书过期怎么处理 浏览器安全证书失效怎么办
- 加密文件系统怎么关闭 如何在Win10系统上禁用EFS文件加密
- win10文件夹不能加密 电脑无法加密文件夹的解决方法
- win10系统删除文件需要管理员权限 如何解决Win10删除文件需要管理员权限的问题
- win10共享加密文件夹 如何在win10中给文件夹设置密码
- 电脑打开文件管理器 Win10文件资源管理器如何使用
- win10硬盘格式化 用Windows 10的磁盘管理器分区并设置文件系统
- windows给用户管理员权限 如何在Win10中增加用户的管理员权限
- 打开文件管理器的快捷键 win10 快捷键 打开文件管理器的方法
- 从已解锁win10复制文件解锁新win10 Windows 10系统加密文件的步骤
- 电脑右下角的图标怎么显示出来 如何让win10所有图标都显示在任务栏右下角
- win10自动更新导致蓝屏 Win10正式版自动更新失败蓝屏怎么解决
- 笔记本蓝牙连接电视后如何投屏 win10笔记本无线投屏到电视怎么设置
- 怎样去除win10开机密码 win10开机密码怎么取消
- win10关闭windows防火墙 Win10系统关闭防火墙步骤
- 微软浏览器闪退 Win10Edge浏览器打开闪退怎么解决
win10系统教程推荐
- 1 笔记本蓝牙连接电视后如何投屏 win10笔记本无线投屏到电视怎么设置
- 2 win10关闭windows防火墙 Win10系统关闭防火墙步骤
- 3 win10开机图标变大了 win10电脑重启图标变大解决技巧
- 4 电脑重置后windows怎么激活 win10系统重置后激活方法
- 5 怎么开电脑麦克风权限 win10麦克风权限在哪里可以找到
- 6 windows 10开机动画 Windows10开机动画设置方法
- 7 输入法微软拼音怎么调 win10电脑微软拼音输入法怎么调整
- 8 win10没有ppt怎么办 win10右键新建中没有PPT选项怎么添加
- 9 笔记本硬盘损坏是否会导致蓝屏 Win10系统DRIVER POWER STATE FAILURE蓝屏怎么处理
- 10 win10老是提醒激活 Win10系统总提醒需要激活怎么解决