u极速u盘启动制作教程 U盘制作U盘启动盘图文教程
更新时间:2024-07-13 12:45:09作者:jiang
在电脑维护和故障排除过程中,使用U盘启动盘是一个非常方便的工具,通过制作U盘启动盘,我们可以在电脑出现问题时快速启动并进行修复操作。本文将为大家介绍极速U盘启动制作教程,让您轻松掌握制作U盘启动盘的方法。跟随我们的步骤,您将能够轻松制作自己的U盘启动盘,为电脑维护提供便利。
具体步骤:
1.从网络上下载并安装好U盘启动盘制作软件,本教程用U极速。

2.打开已经安装好的U盘启动盘制作工具,等待界面上显示出"请插入需要制作启动盘的U盘"提示。插入U盘,如图所示:
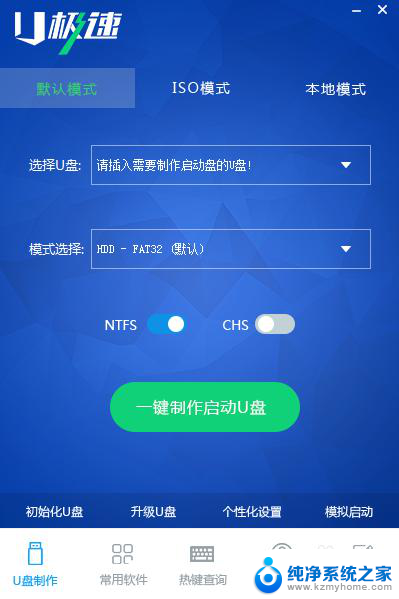
3.插入U盘后,对在界面上做如图所示的选择然后点击“一键制作启动U盘”:
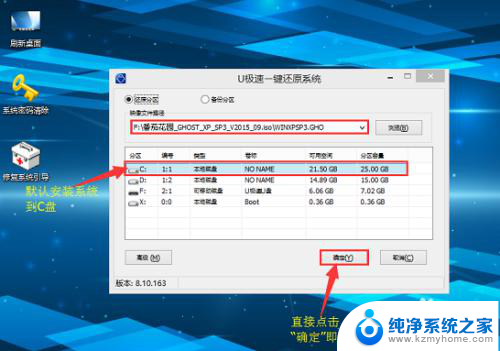
4.弹出窗口提示制作过程会删除U盘上面的数据,如果你已经把U盘上面的数据在其他地方备份好了。就点击“确定”,否则就“取消”,然后先去把U盘上面的重要数据进行备份,然后再从第二步开始。
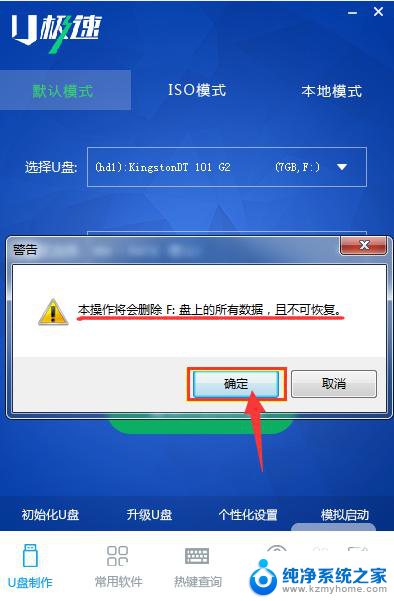
5.制作U盘启动盘大概需要1-5分钟时间,耐心等待制作过程结束即可。
6.显示“启动U盘制作成功”后,点击“确定”。然后点击界面右下角的“模拟启动”。在弹出的电脑模拟器窗口可以看到如图所示的U极速U盘启动盘的开机界面即为制作成功,测试完毕按住"Ctrl+Alt"组合键即可关闭窗口。

以上就是u极速u盘启动制作教程的全部内容,有遇到这种情况的用户可以按照小编的方法来解决,希望能够帮助到大家。
u极速u盘启动制作教程 U盘制作U盘启动盘图文教程相关教程
- u盘启动盘系统 U盘启动装系统教程图文详解
- 微软surface怎样进入u盘启动盘 微软Surface Pro U盘启动设置教程
- windows下制作苹果启动u盘 windows系统如何制作mac os x启动安装U盘
- 怎样用u盘安装win10系统教程 win10 U盘安装教程图文解析
- 开机不识别u盘启动盘 华为笔记本无法识别U盘启动
- u盘win7安装教程 Win7系统的U盘安装教程
- u盘启动无法安装win10 U盘安装win10系统失败怎么解决
- u盘启动盘怎么修改开机密码 使用U盘启动盘忘记密码时如何修改电脑开机密码
- 内网u盘怎么变成普通u盘 u盘启动盘恢复成普通存储盘
- 台式机u盘重装教程 台式电脑U盘重装系统详细指南
- 苹果电脑安装win10双系统怎么切换 苹果笔记本装了双系统怎么选择启动
- ghost能安装iso文件吗 ghost版Win10系统安装方法
- 笔记本怎么装两个硬盘 笔记本双硬盘安装注意事项
- 安装独立显卡后显示器不亮 电脑换新显卡后显示器不亮怎么办
- 笔记本电脑安装双系统 电脑如何安装多系统
- 正版系统如何重装正版系统 win10怎么清空并重装系统
系统安装教程推荐
- 1 笔记本怎么装两个硬盘 笔记本双硬盘安装注意事项
- 2 笔记本电脑安装双系统 电脑如何安装多系统
- 3 win11显卡驱动程序安装失败 nvidia驱动程序安装失败怎么办
- 4 win11怎么重置应用 如何重新安装Windows11系统应用
- 5 win11安装系统更新后白屏 Win11白屏问题的修复方法
- 6 win11怎么安装ie0 IE浏览器安装教程
- 7 win11重装后没有windows defender Win11没有安装Defender怎么办
- 8 window10笔记本怎么重新做系统 笔记本怎么重新安装操作系统
- 9 win11安装edge浏览器打不开 win11edge浏览器打不开白屏怎么办
- 10 win11选择软件安装位置 Win11如何更改软件安装位置