电脑开关定时 电脑如何设置定时关机
更新时间:2024-08-07 12:45:18作者:xiaoliu
在如今信息爆炸的时代,电脑已经成为我们生活中不可或缺的工具,长时间使用电脑不仅会对我们的身体健康造成危害,也会增加电脑的负担,导致性能下降。为了更好地管理电脑的使用时间,定时关机是一种非常有效的方法。电脑如何设置定时关机呢?接下来我们就来详细探讨一下。
操作方法:
1.点击开始菜单,选择开始菜单中的“控制面板”。
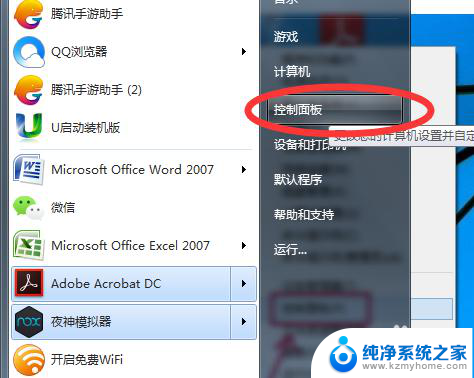
2.在控制面板中找到“系统与安全”,再选择“管理工具”。
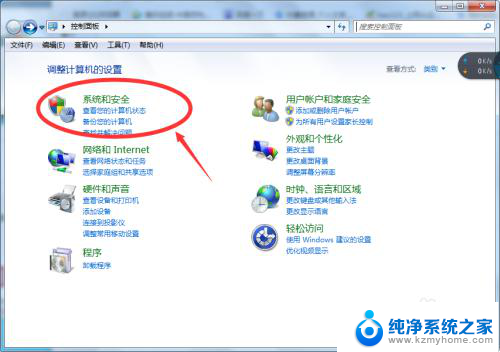
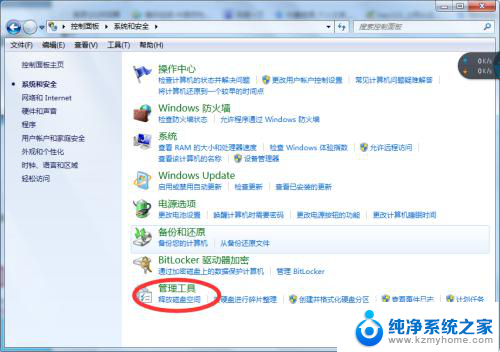
3.在打开管理工具菜单后,选择“任务计划程序”。
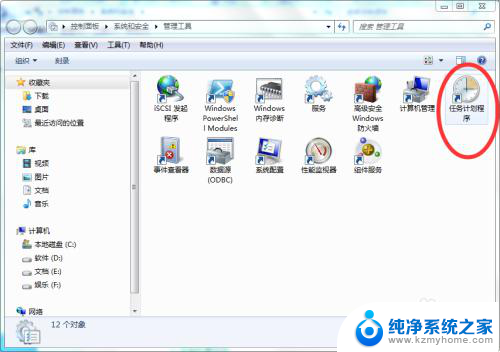
4.点击“计划任务程序库”,在右边的空白地方右击鼠标。选择“创建基本任务”。
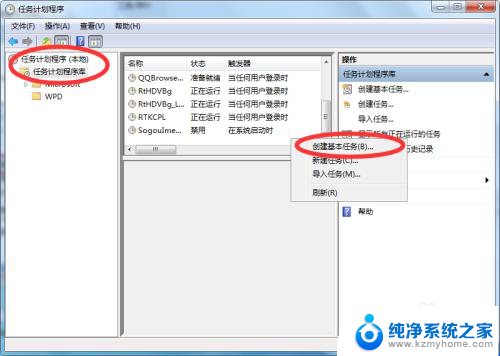
5.在名称的地方写上“定时关机”或者你认为好的名称都行,这个地方随便写。
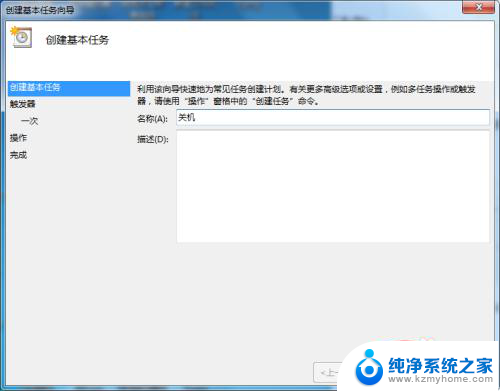
6.选择“下一步”,可以选择该任务的频率,根据自己的实际情况选择。
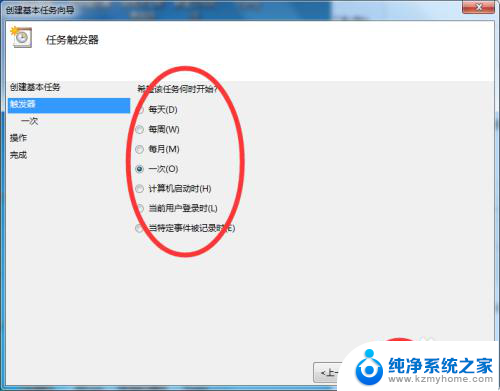
7.再点击下一步,选择从几点开始,这个根据自己的情况进行设置。
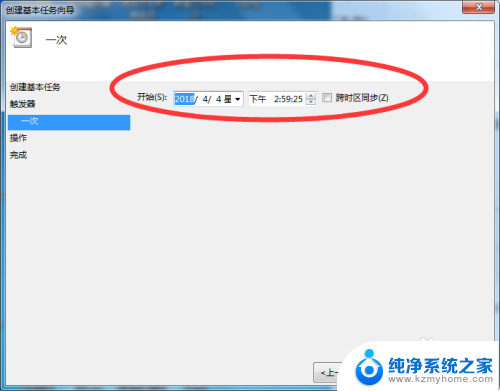
8.选择“启动程序(T)”程序填写shutdown命令,参数就设置成-s -t 3600 这代表1小时候后关机,3600代表秒。-s与-t之间有空格。
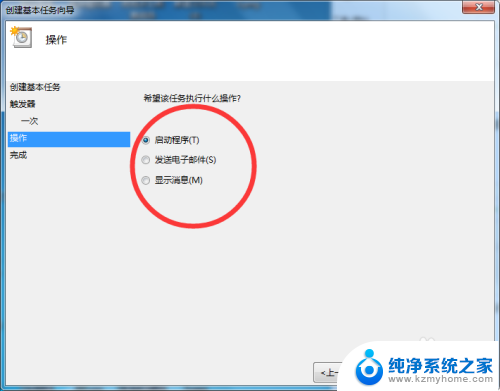
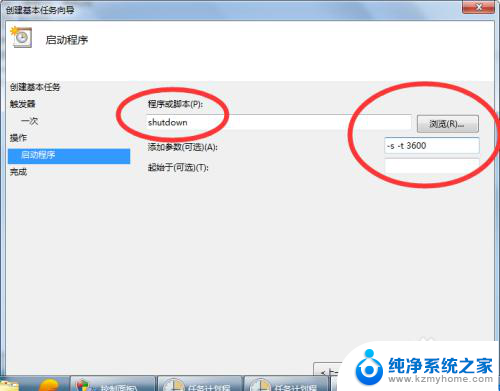
9.点击下一步,点击完成即可。
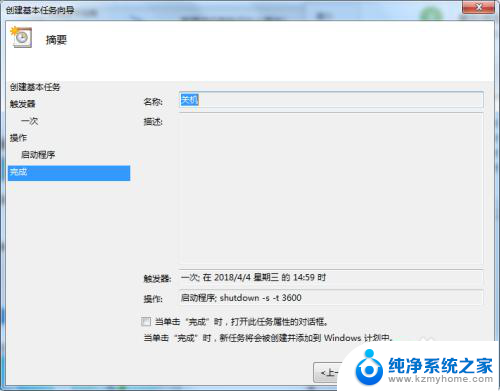
以上是关于如何定时开关电脑的全部内容,如果有遇到相同情况的用户,可以按照小编的方法来解决。
电脑开关定时 电脑如何设置定时关机相关教程
- 电脑如何定时开关机设置 电脑定时关机怎么设置
- 定时开关机电脑 电脑如何设置定时关机
- 电脑怎么设置每天定时关机 电脑如何定时关机
- 怎么让电脑定时自动关机 怎样在电脑上设置定时关机
- 电脑自动定时开关怎么设置时间 如何在笔记本电脑上设置定时关机
- 定时开关机关机后是否能在开机 电脑如何设置每日定时开机关机
- iphone怎么设置定时开关机 iPhone手机设置定时关机方法
- 怎么设置电脑自动开机和自动关机 电脑定时关机怎么设置
- 电脑可以设定自动开机和自动关机吗 电脑如何设置定时开机和关机的详细教程
- 电脑能否定时开关机 详细教你电脑定时开机和关机的设置步骤
- 文件夹里面桌面没有了 桌面文件被删除了怎么办
- windows2008关机选项 Windows server 2008 R2如何调整开始菜单关机按钮位置
- 电脑上的微信能分身吗 电脑上同时登录多个微信账号
- 电脑能连手机热点上网吗 台式电脑如何使用手机热点上网
- 怎么看电脑网卡支不支持千兆 怎样检测电脑网卡是否支持千兆速率
- 同一个局域网怎么连接打印机 局域网内打印机连接步骤
电脑教程推荐
- 1 windows2008关机选项 Windows server 2008 R2如何调整开始菜单关机按钮位置
- 2 电脑上的微信能分身吗 电脑上同时登录多个微信账号
- 3 怎么看电脑网卡支不支持千兆 怎样检测电脑网卡是否支持千兆速率
- 4 荣耀电脑开机键在哪 荣耀笔记本MagicBook Pro如何正确使用
- 5 一个耳机连不上蓝牙 蓝牙耳机配对失败
- 6 任务栏被隐藏时,可以按 键打开开始菜单 如何隐藏任务栏并用快捷键调出
- 7 电脑为什么找不到打印机 电脑找不到打印机怎么连接
- 8 word怎么清除最近打开文档记录 Word文档打开记录快速清除技巧
- 9 电脑排列图标怎么设置 桌面图标排序方式设置教程
- 10 键盘按键锁定怎么打开 键盘锁定解锁方法