电脑连接了wifi却上不了网 电脑连接wifi无法访问互联网怎么办
电脑连接了wifi却上不了网,如今电脑已经成为我们生活中不可或缺的一部分,而无线网络更是我们日常工作、学习和娱乐的必备条件,有时候我们可能会遇到一种情况:电脑连接了WiFi却无法上网。这不仅会影响我们的正常使用,还会给我们带来困扰和不便。当我们的电脑连接WiFi却无法访问互联网时,我们该如何解决呢?下面将为大家介绍一些常见的解决方法。
具体方法:
1.在电脑连接上无线网络时却上不了网,但是经过确认无线网络是没有问题的。因为手机连接wifi是能上网的,那么就有可能是IP地址出了问题,如下图,对出现了问题的网络,右击点中,会弹出一个小菜单,选择“打开网络和共享中心”即可。
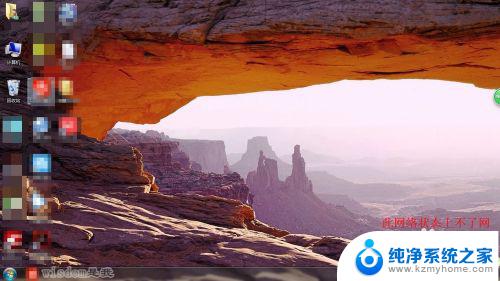

2.在弹出的界面中,点击左上角的“更改适配器设置”。在网络连接的界面中,右击无线网络连接,选择“状态”,会弹出无线网络连接状态的窗口,在此窗口中可以看见接收和发送状态连接不正常,点击“详细信息”的选项。
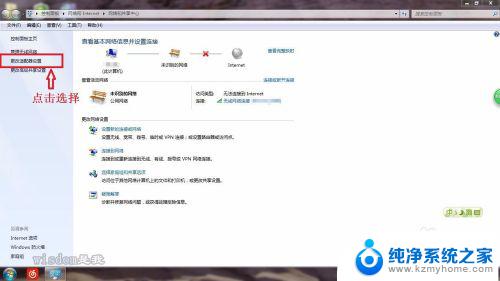
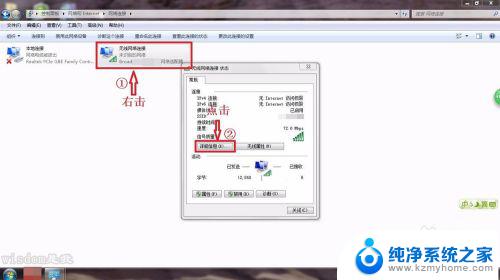
3.以上两步操作可以通过,下图所示,直接点开网络连接,右击选中“状态”选项,点击即可进入上一步操作的小窗口界面。

4.在详细信息这个小界面中,可以看见没有IP地址,这就是导致上不了网的直接原因,返回上一个界面,选择“无线属性”的选项。
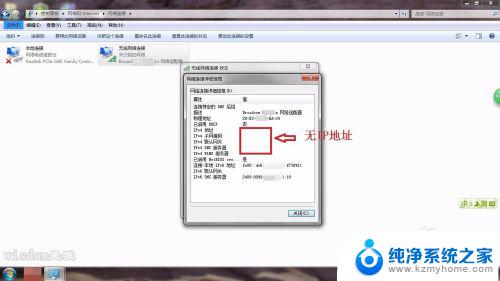
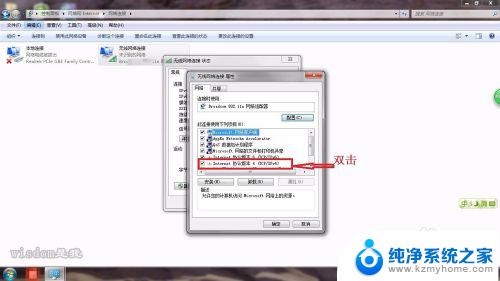
5.在弹出的窗口中,选择“Internet协议版本4”。双击即会弹出一个界面,可以看见默认选中自动获取,IP地址和DNS地址,在这里将其修改成“使用下面的IP地址”,即手动输入IP地址,手动输入,输入如下图的IP地址即可,打马赛克的部分输入1-100即可。
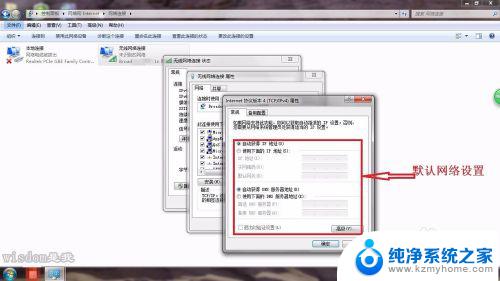
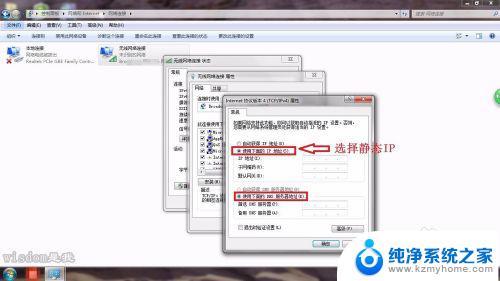
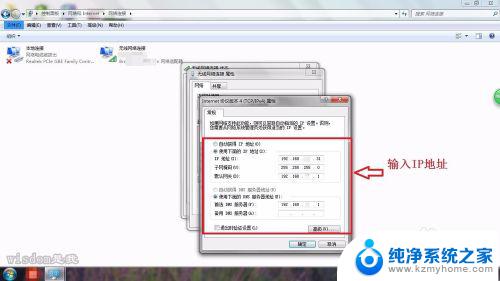
6.输入完成后,点击确定即可,如下图所示,网络会重新进行连接,过一会即会连接成功,接着就可以正常上网了,在此界面中可以看见IP地址,即为刚刚手动输入的IP地址。
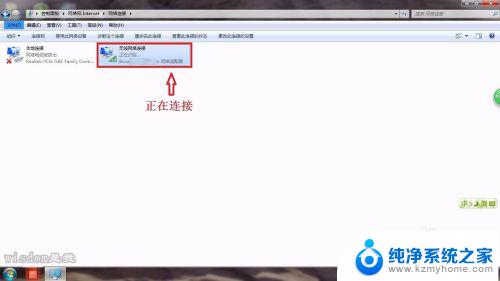
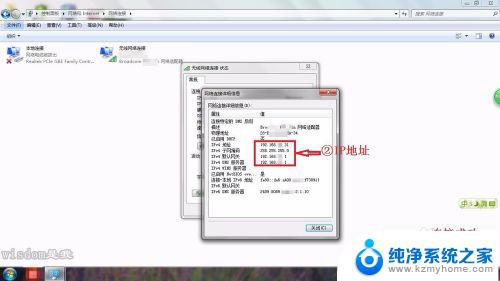
以上是电脑连接 WiFi 却无法上网的全部内容,如果您也遇到了这种情况,不妨根据本文提供的解决方法尝试解决问题,希望这篇文章对您有所帮助。
电脑连接了wifi却上不了网 电脑连接wifi无法访问互联网怎么办相关教程
- wifi连上无法访问互联网 手机连接上WiFi却无法上网怎么办
- wifi连上不好上网 电脑连上WiFi但无法访问互联网怎么办
- 无线网连接电脑上不了网怎么回事 电脑连接WiFi但无法访问互联网怎么办
- 连wifi显示不可上网 手机连接WIFI但无法访问互联网怎么办
- 连上wifi但是无法访问互联网 电脑连上WiFi但无法访问互联网怎么办
- 为什么电脑wifi连接上却不能上网 笔记本电脑无线网络连接上了但无法上网怎么解决
- 连接wifi显示不可上网什么意思 WiFi已连接却无法上网怎么办
- wifi已连接但无法联网 手机wifi连接正常但无法访问互联网怎么办
- 平板无法访问互联网怎么回事 平板连接wifi显示无网络
- 台式装了无线网卡连不上wifi 台式电脑无法连接wifi怎么办
- 微信发送不了语音 微信语音发送不了怎么办
- tcl电视投屏不了 TCL电视投屏无法显示画面怎么解决
- 3dmax打开没反应 3dmax打不开一直加载不出来
- 电视上怎么打开无线投屏 电视怎么打开无线投屏功能
- 文件夹里面桌面没有了 桌面文件被删除了怎么办
- windows2008关机选项 Windows server 2008 R2如何调整开始菜单关机按钮位置
电脑教程推荐
- 1 tcl电视投屏不了 TCL电视投屏无法显示画面怎么解决
- 2 windows2008关机选项 Windows server 2008 R2如何调整开始菜单关机按钮位置
- 3 电脑上的微信能分身吗 电脑上同时登录多个微信账号
- 4 怎么看电脑网卡支不支持千兆 怎样检测电脑网卡是否支持千兆速率
- 5 荣耀电脑开机键在哪 荣耀笔记本MagicBook Pro如何正确使用
- 6 一个耳机连不上蓝牙 蓝牙耳机配对失败
- 7 任务栏被隐藏时,可以按 键打开开始菜单 如何隐藏任务栏并用快捷键调出
- 8 电脑为什么找不到打印机 电脑找不到打印机怎么连接
- 9 word怎么清除最近打开文档记录 Word文档打开记录快速清除技巧
- 10 电脑排列图标怎么设置 桌面图标排序方式设置教程