电脑如何制作视频剪辑 win10自带工具如何剪切视频
更新时间:2023-12-25 12:45:16作者:yang
在现代社会中视频剪辑已经成为了一种常见的媒体表达方式,而对于那些想要制作自己的视频剪辑的人来说,电脑成为了必不可少的工具。幸运的是在Windows10操作系统中,我们可以利用自带的工具来轻松地剪切视频。这种自带的视频剪辑工具提供了简单而强大的功能,使得即使对于初学者来说,也可以方便地编辑和剪切视频。无论是制作个人视频还是商业广告,这个自带的工具无疑给了我们更多的创作空间和可能性。让我们一起来了解一下,如何使用Win10自带的工具来剪切视频,为我们的创作之路增添一抹亮色。
具体方法:
1.电脑开机后,点击“开始—视频编辑工具”。
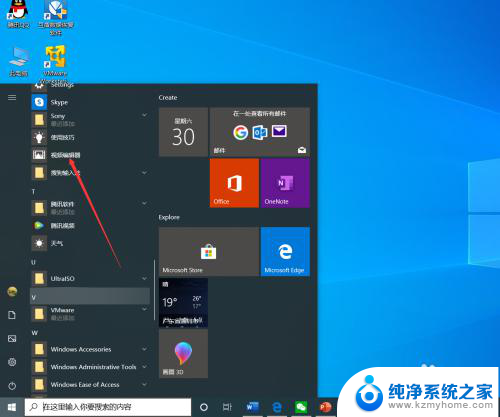
2.进入视频项目界面后,点击“新建视频项目”。
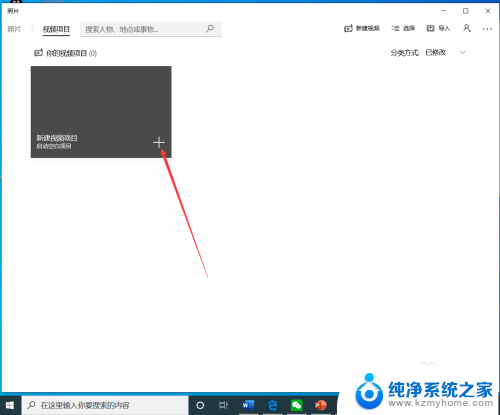
3.点击后,在弹出的界面输入视频项目名称,然后点击“确定”。
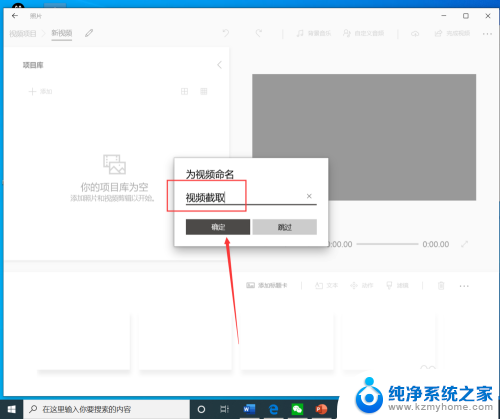
4.点击后,在项目库界面点击“添加”。
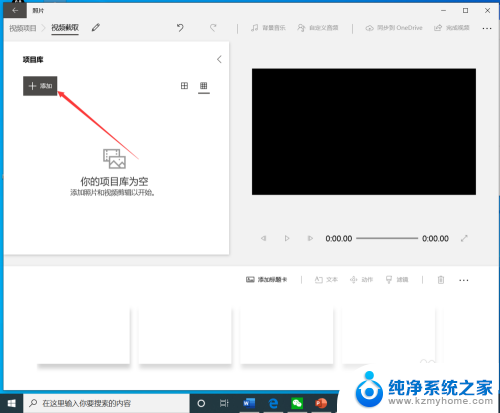
5.点击后,在弹出的打开界面选择需要裁剪的视频,然后点击“打开”。
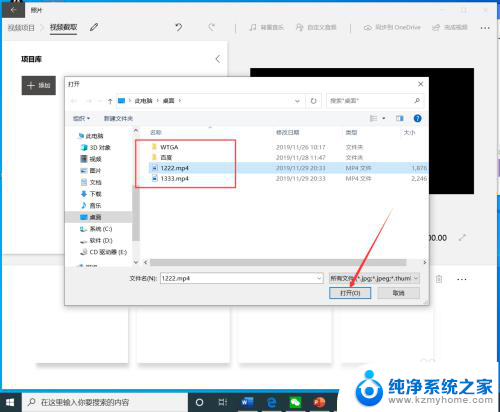
6.选择视频后,将视频拖动到下方的编辑栏。
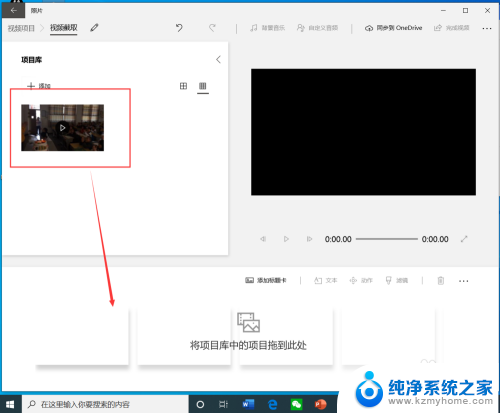
7.拖动视频后,点击工具栏的“裁剪”。
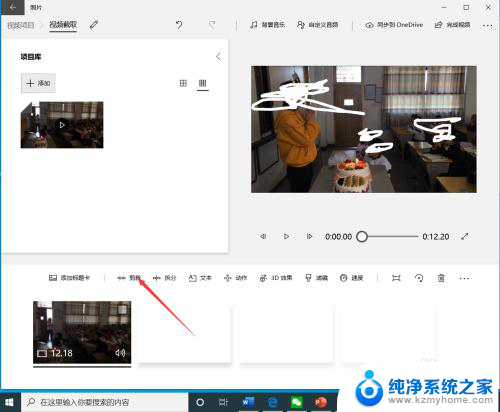
8.进入裁剪界面后,选择裁剪时间段,然后点击“完成”。
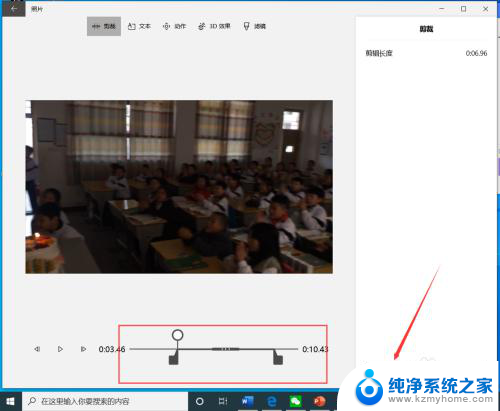
9.点击后,返回到视频截取界面,点击右上角的“完成视频”。
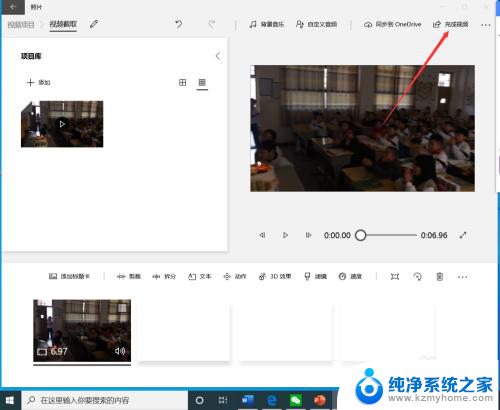
10.点击后,在弹出的完成你的视频界面选择视频质量。然后点击“导出”。
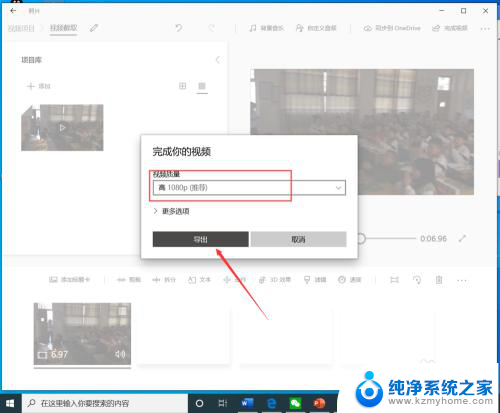
11.点击后,在弹出的界面选择视频保存路径和名称,然后点击“导出”。
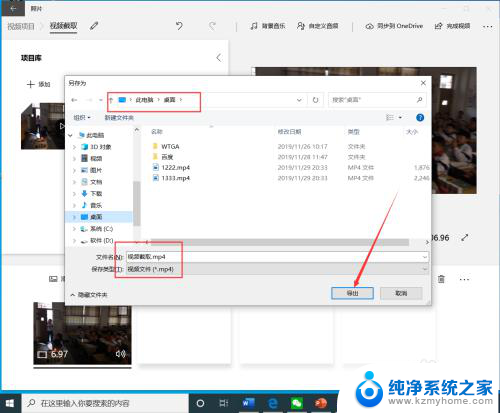
12.等待导出完成后,就可以看到裁剪完成的视频了。

以上就是制作视频剪辑的全部内容,如果您有需要,可以根据这些步骤进行操作,希望对大家有所帮助。
电脑如何制作视频剪辑 win10自带工具如何剪切视频相关教程
- windows照片剪辑视频 Win10如何使用内置视频编辑工具剪辑视频
- 电脑怎么剪切视频 win10如何使用自带剪辑工具
- 电脑截视频怎么截 win10自带工具如何剪切视频
- 电脑怎么做剪辑视频 win10自带工具剪切教程
- windows剪切视频 win10自带工具如何剪切教程
- win10截取视频 使用Win10内置工具如何剪切视频
- 怎么开启录制视频功能 如何在WIN10上使用自带录像工具
- win10照片制作视频 如何使用Win10照片软件制作精美视频影集
- win10自带录制视频软件 windows10自带的录屏软件如何操作
- win10视频旋转90度 电脑视频如何进行90度旋转操作
- windows10复制文件需要管理员权限 如何解决需要管理员权限才能复制文件夹的问题
- 右键新建没有ppt怎么办 Win10右键新建菜单中没有PPT如何添加
- 打开电脑触摸板 win10触摸板功能开启
- 测试麦克风没声音 Win10测试麦克风声音步骤
- 电脑怎么更改默认打开文件的方式 Win10系统如何修改文件默认打开方式
- 电脑快捷键和软件快捷键冲突 Windows10热键冲突解决方法
win10系统教程推荐
- 1 打开电脑触摸板 win10触摸板功能开启
- 2 怎么设置windows登录密码 Windows10用户登录密码强度设置
- 3 文件图片不显示怎么办 win10系统文件夹中图片不显示解决方法
- 4 接入耳机识别不到麦克风 Win10耳机麦克风插入后设备不显示的解决方案
- 5 电脑桌面放在d盘 win10系统桌面文件保存到D盘方法
- 6 win10更换锁屏 Windows 10锁屏界面设置方法
- 7 win10耳麦说话声音小 Win10系统麦克风声音调节不灵敏怎么办
- 8 win10屏幕保护程序无法设置 Win10屏幕保护程序设置问题解决方法
- 9 window防火墙在哪里 Windows10自带防火墙如何设置
- 10 怎么知道win10激活时间 如何查看win10系统的激活日期