win10我的电脑在哪儿 win10怎么在任务栏上显示我的电脑
更新时间:2024-01-01 12:45:27作者:yang
随着Windows 10操作系统的普及,很多用户对于如何在任务栏上显示我的电脑产生了困惑,事实上Windows 10的设计相对于之前的版本有所改变,使得一些常用功能的位置发生了变化。对于那些习惯了旧版Windows系统的用户来说,找到我的电脑可能需要一些时间适应。一旦掌握了这个方法,就可以方便地在任务栏上显示我的电脑图标,提高工作效率。下面将介绍一种简单的方法来实现这一目标。
步骤如下:
1.进入win10系统后,win10桌面上没有我的电脑。我的文档什么,然后在win10系统桌面的空白处点击右键。如下图所示。

2.点击后,选择弹出列单下的个性化,如下图所示。
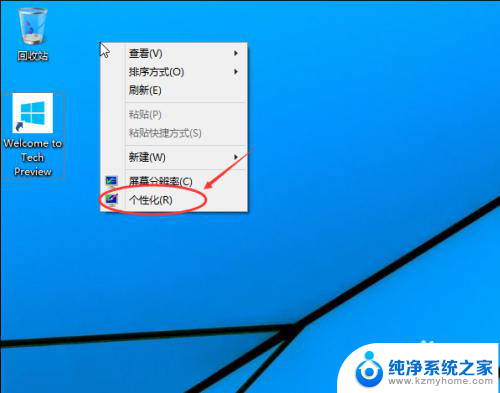
3.点击个性化进入个性化窗口,点击个性化窗口上的更改桌面图标。如下图所示。
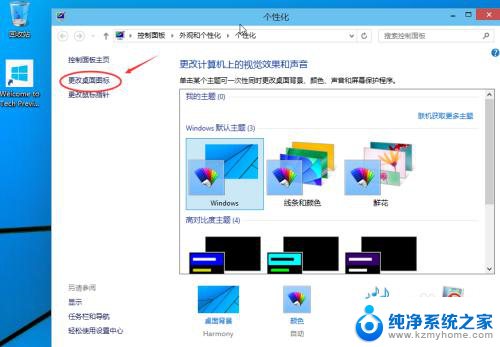
4.点击后,弹出桌面图标设置对话框,这里可以看到我的电脑,如下图所示。
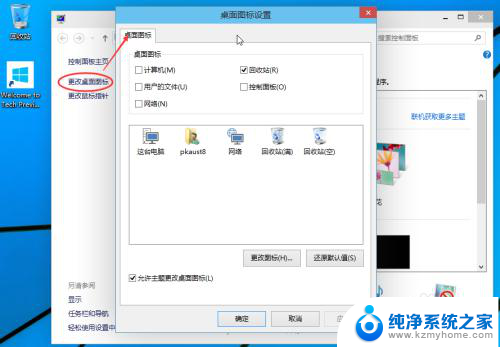
5.在桌面图标设置对话框里点击勾中我的计算机,然后点击确定。如下图所示。
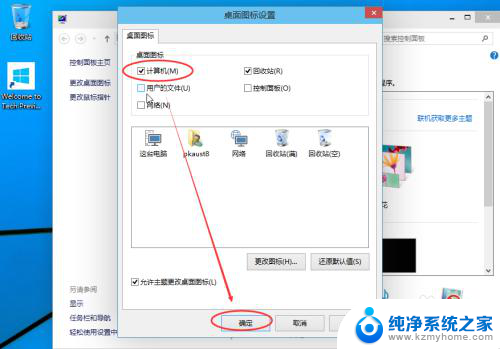
6.点击确定后,桌面就会显示我的电脑了,如下图所示。

以上就是win10我的电脑在哪儿的全部内容,有需要的用户可以根据小编的步骤进行操作,希望对大家有所帮助。
win10我的电脑在哪儿 win10怎么在任务栏上显示我的电脑相关教程
- win10我的电脑怎么显示 win10如何在桌面上显示我的电脑
- win10系统如何显示我的电脑 win10怎么在桌面显示我的电脑
- windows10桌面我的电脑 win10如何在桌面上显示我的电脑图标
- win10我的桌面 win10如何在桌面上显示我的电脑图标
- windos10 我的电脑 win10如何在桌面上显示我的电脑
- 电脑上怎么显示我的电脑 Win10如何将我的电脑显示在桌面上
- win10在哪里打开我的电脑 win10系统我的电脑图标怎么显示在桌面
- win10电脑桌面显示我的电脑 win10如何在桌面上显示我的电脑图标
- 电脑不显示我的电脑图标 如何在Win10系统桌面上显示我的电脑
- win10我的电脑桌面显示 如何让Win10桌面显示我的电脑
- win10更换锁屏 Windows 10锁屏界面设置方法
- 笔记本电脑win10三指息屏怎么设置 win10电脑如何设置三指手势
- 笔记本电脑怎么忘记wifi网络 Win10怎么重新连接Wifi
- win10耳麦说话声音小 Win10系统麦克风声音调节不灵敏怎么办
- 电脑打开游戏花屏 Win10玩游戏画面花屏解决方法
- win10屏幕保护程序无法设置 Win10屏幕保护程序设置问题解决方法
win10系统教程推荐
- 1 win10更换锁屏 Windows 10锁屏界面设置方法
- 2 win10耳麦说话声音小 Win10系统麦克风声音调节不灵敏怎么办
- 3 win10屏幕保护程序无法设置 Win10屏幕保护程序设置问题解决方法
- 4 window防火墙在哪里 Windows10自带防火墙如何设置
- 5 怎么知道win10激活时间 如何查看win10系统的激活日期
- 6 u盘win10装win7系统 win10系统如何降级为win7系统
- 7 新电脑怎样分盘 win10新电脑分盘步骤
- 8 怎么看笔记本电脑激活时间 win10系统激活时间查看步骤
- 9 win10自动休眠设置 win10自动休眠设置方法
- 10 笔记本蓝牙连接电视后如何投屏 win10笔记本无线投屏到电视怎么设置