把电脑默认储存位置改为d盘 Win11怎么将桌面文件路径改到D盘
更新时间:2024-06-24 12:46:26作者:xiaoliu
在使用电脑的过程中,我们经常需要对文件的存储位置进行调整,有时候我们希望将电脑默认储存位置改为D盘,或者将桌面文件路径改到D盘。在Win11系统中,这些操作是非常简单的。通过简单的设置,我们就可以轻松地调整文件的存储位置,让我们的电脑更加方便和高效地使用。接下来让我们一起来了解一下如何在Win11系统中将桌面文件路径改到D盘的方法。
修改桌面文件路径的设置方法
方法一
1. 打开桌面“此电脑”图标,接着用鼠标右键点击快速访问里的桌面,选择属性。
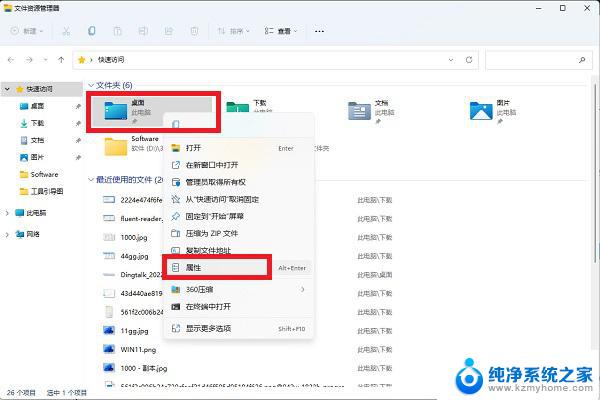
2. 弹出的桌面属性里切换到位置标签,点击移动。可以将桌面文件夹路径移动到任意位置,D盘或其他盘都可以,这样就不会去占用C盘空间啦。
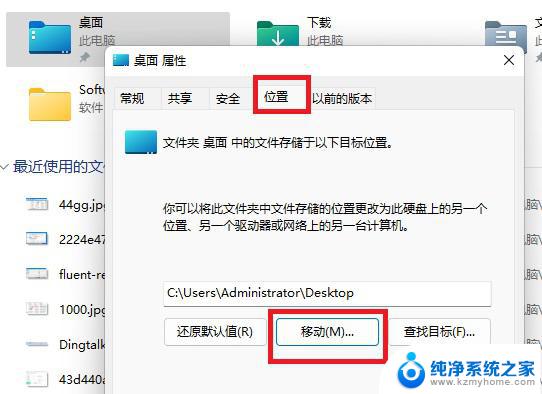
方法二
1. 首先按下键盘“Win+R”打开运行,接着输入“regedit”回车打开注册表。
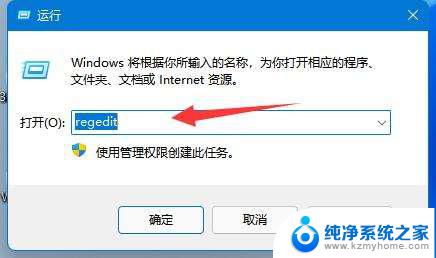
2. 然后进入“计算机\HKEY_CURRENT_USER\Software\Microsoft\Windows\CurrentVersion\Explorer\User Shell Folders”位置。
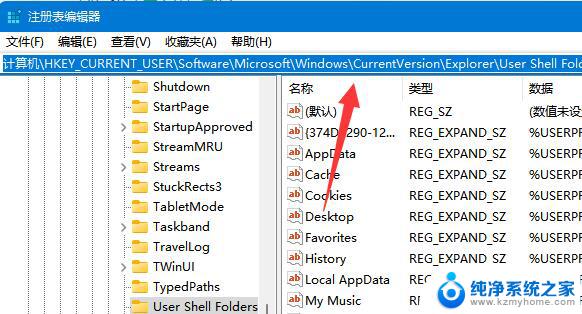
3. 随后双击打开右边的“desktop”文件夹。
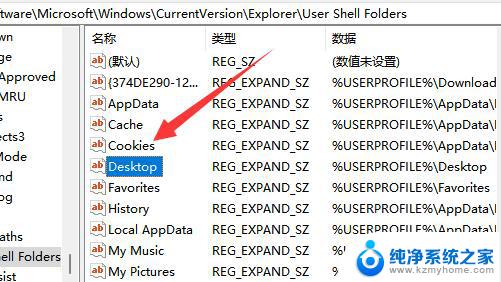
4. 最后将数值数据改成想要的d盘路径并“确定”就可以把桌面文件放到d盘了。
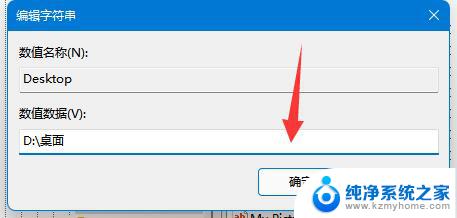
以上就是关于将电脑默认存储位置更改为D盘的全部内容,如果有遇到相同情况的用户,可以按照小编的方法来解决。
把电脑默认储存位置改为d盘 Win11怎么将桌面文件路径改到D盘相关教程
- win11把桌面路径设置到d盘 Win11怎样把桌面文件路径改到D盘
- win11如何将桌面文件默认到d盘 win11桌面文件保存路径设置在D盘教程
- windows11桌面文件夹怎么移动到d盘 Win11把桌面文件路径改到D盘的方法
- win11微信默认存储路径在c盘哪个位置 电脑微信文件保存在哪个文件夹
- win11新内容保存位置 Win11默认保存文件夹更改教程
- win11怎么调存储位置 Win11系统存储更改位置步骤
- win11桌面存储位置拒绝访问 Win11显示无法访问文件怎么办
- win11开机启动路径 win11启动路径位置及修改方法
- win11设置默认英语 Win11如何将界面语言改为英语
- win11怎么把edge设置为默认浏览器 Win11如何将Edge设置为默认浏览器
- win11怎么完整关机 Win11系统电脑关机快捷键
- 取消windows11更新 禁止Win10更新到Win11的方法
- windows11截屏都哪去了 win11截图保存位置
- win11开始放左边 win11任务栏开始键左边设置教程
- windows11系统硬盘 windows11系统新装硬盘格式化步骤
- 电脑怎么打开管理员权限win11 Windows11如何打开管理员权限
win11系统教程推荐
- 1 取消windows11更新 禁止Win10更新到Win11的方法
- 2 windows11截屏都哪去了 win11截图保存位置
- 3 win11开始放左边 win11任务栏开始键左边设置教程
- 4 windows11系统硬盘 windows11系统新装硬盘格式化步骤
- 5 win11电脑edge浏览器都打不开 win11edge浏览器打不开错误解决方法
- 6 win11怎么设置账户头像 Win11账户头像怎么调整
- 7 win11总是弹出广告 Windows11 广告弹窗关闭教程
- 8 win11下面图标怎么不合并 win11任务栏图标不合并显示设置步骤
- 9 windows11开始怎么移到左边 Win11如何调整开始菜单位置
- 10 win11桌面一直在闪 Windows11桌面一直闪动怎么解决