win10校准显示器色彩 win10系统如何通过设置进行显示器颜色校准
win10校准显示器色彩,在现代的科技时代,显示器已经成为我们日常生活中必不可少的电子设备,随着时间的推移,我们常常会发现显示器的色彩逐渐失真,影响了我们对图像和视频的真实感受。为了解决这个问题,Win10系统提供了一种简便有效的方法,即通过设置进行显示器颜色校准。通过这个功能,我们可以调整显示器的亮度、对比度和色彩饱和度,以获得更加真实和清晰的图像效果。本文将介绍Win10系统如何校准显示器色彩,并帮助您轻松解决色彩失真的困扰。
具体方法:
1.在电脑桌面鼠标右键点击显示【显示设置】。
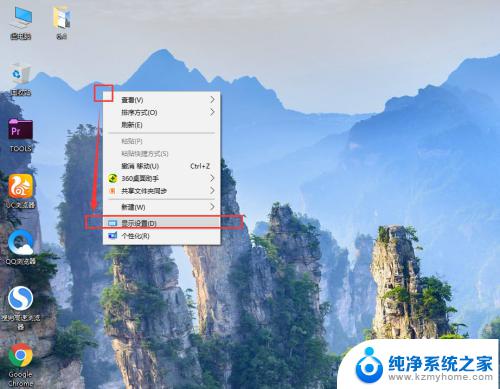
2.在右侧的自定义显示器设置中,点击底部的【高级显示设置】。
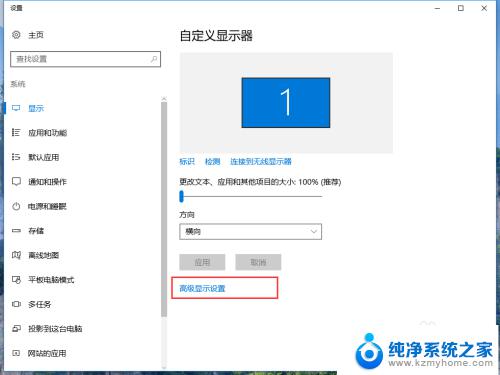
3.在高级显示设置中找到颜色设置中的【颜色校准】。点击进入。
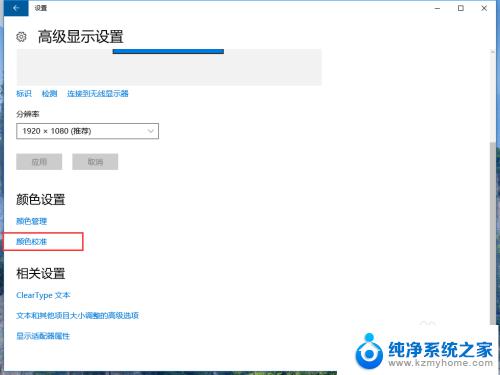
4.在打开的设置基本颜色设置中,点击下一步。
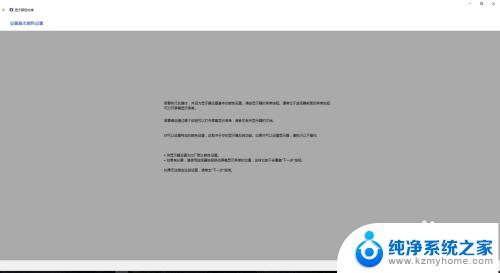
5.第一步调整伽玛,WIN10系统给了3个参考图片,我们记住中间的图片效果样子,点击下一步开始进行调整。
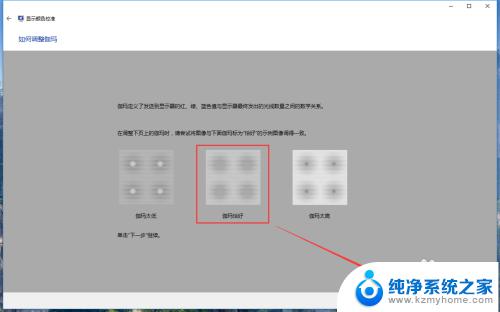
6.在调整伽玛页面中,拖动左侧的条可以在右侧效果图中预览试试效果,调整到和上一步的恰好效果后,点击【下一步】。
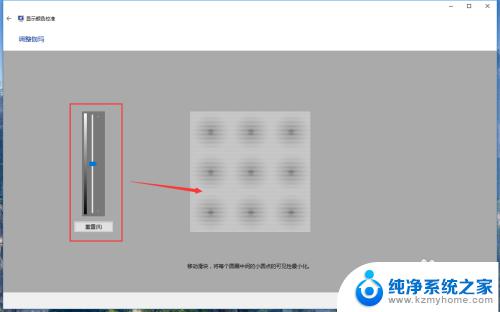
7.然后调整画面的亮度和对比对。我们先记住中间恰好的亮度效果,点击下一步。
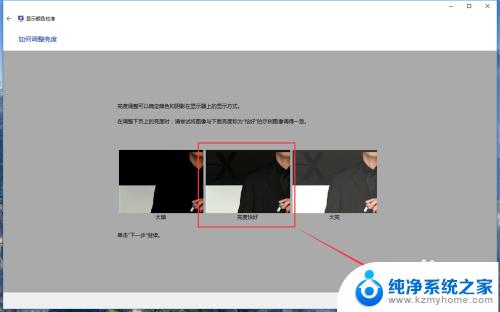
8.在这一步中,我们需要直接调整显示器按钮。通过显示器自身的亮度对比度来调整色值,通过查看WIN10给出的效果图来调整,这张图要注意人物穿的黑西服不要黑死,那样会看不到暗部的细节,亮部位置也不要过曝。调整好后点击下一步。
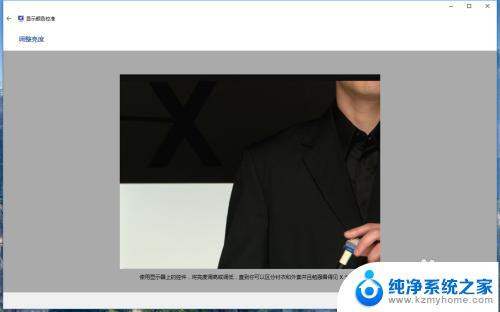
9.刚才是调整暗部,这一步是调整亮部。可以根据适中的效果,通过显示器按钮调整到合适的亮度,让白衬衣变白,但也要有纹理的细节哦。
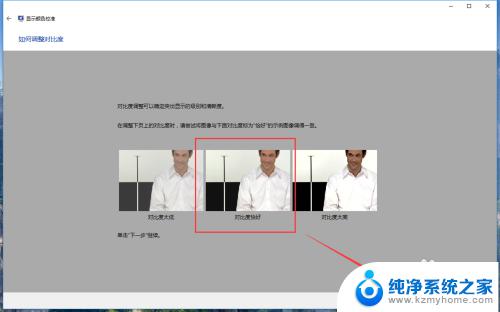
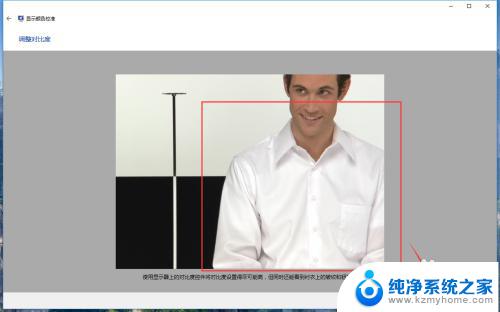
10.然后是调整灰色的显示方式,系统已经给出的中等灰度的效果,记住这个颜色,点击下一步开始调整。
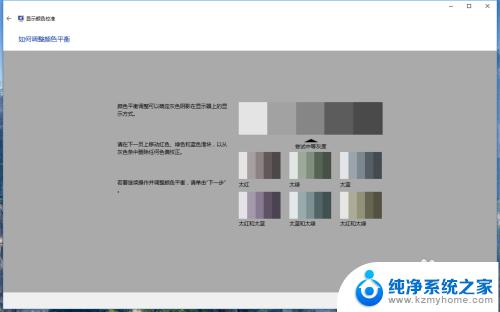
11.我们可以根据底部的颜色调整条来把灰色还原正灰色,不要有偏色哦。调整好后点击下一步。
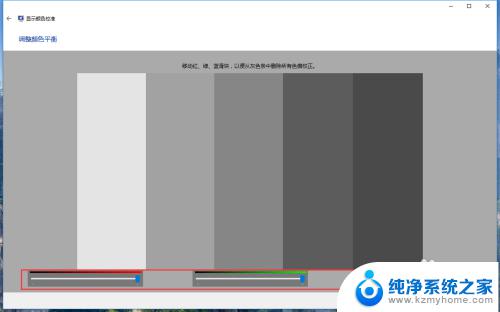
12.在最后,我们可以点击【先前校准】和【当前校准】来查看校准颜色前后的差距。如果觉得这次调整的很成功,我们点击【当前校准】,点击右下角的完成,就校准好啦~
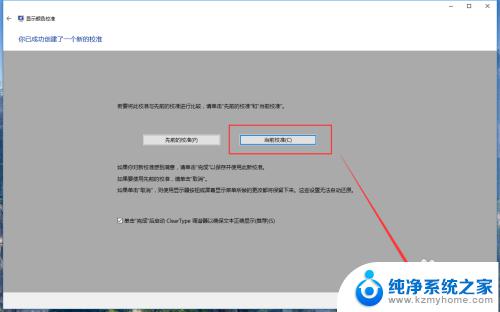
以上就是 Win10 校准显示器色彩的全部内容,如果你遇到了这种情况,你可以根据小编的操作进行解决,这个过程非常简单快速,一步到位。
win10校准显示器色彩 win10系统如何通过设置进行显示器颜色校准相关教程
- windows 颜色校准 win10系统如何使用设置进行显示器颜色校准
- win10 多屏显示 win10电脑如何连接两个显示器并进行分屏
- win10调显示屏颜色 win10电脑屏幕颜色亮度调节
- win10系统窗口颜色怎么设置 Win10系统窗口颜色怎么改变
- 怎么设置显示器为主显示器 Win10怎么调整主显示器设置
- win10照片查看器颜色失真 win10图片查看器颜色失真怎么办
- win10中如何设置显示器投屏 笔记本怎么连接电视进行投屏
- 怎么看电脑显示器大小 如何在win10系统查看显示器尺寸
- 电脑显示度怎么调整 Windows10系统如何调整屏幕色彩饱和度
- 如何设置显示器亮度 Win10电脑显示器亮度如何调整
- 电脑右下角的图标怎么显示出来 如何让win10所有图标都显示在任务栏右下角
- win10自动更新导致蓝屏 Win10正式版自动更新失败蓝屏怎么解决
- 笔记本蓝牙连接电视后如何投屏 win10笔记本无线投屏到电视怎么设置
- 怎样去除win10开机密码 win10开机密码怎么取消
- win10关闭windows防火墙 Win10系统关闭防火墙步骤
- 微软浏览器闪退 Win10Edge浏览器打开闪退怎么解决
win10系统教程推荐
- 1 笔记本蓝牙连接电视后如何投屏 win10笔记本无线投屏到电视怎么设置
- 2 win10关闭windows防火墙 Win10系统关闭防火墙步骤
- 3 win10开机图标变大了 win10电脑重启图标变大解决技巧
- 4 电脑重置后windows怎么激活 win10系统重置后激活方法
- 5 怎么开电脑麦克风权限 win10麦克风权限在哪里可以找到
- 6 windows 10开机动画 Windows10开机动画设置方法
- 7 输入法微软拼音怎么调 win10电脑微软拼音输入法怎么调整
- 8 win10没有ppt怎么办 win10右键新建中没有PPT选项怎么添加
- 9 笔记本硬盘损坏是否会导致蓝屏 Win10系统DRIVER POWER STATE FAILURE蓝屏怎么处理
- 10 win10老是提醒激活 Win10系统总提醒需要激活怎么解决