win0怎么设置以太网ip地址 win10无线网络ip地址设置
在Windows操作系统中,设置网络IP地址是非常重要的一步,无论是在Win10系统中设置无线网络IP地址,还是在Win0系统中设置以太网IP地址,都需要按照一定的步骤进行操作。正确设置IP地址可以帮助我们更好地连接网络,保证网络通信的稳定性和安全性。了解如何设置网络IP地址是非常实用的技能,可以帮助我们更好地利用网络资源。
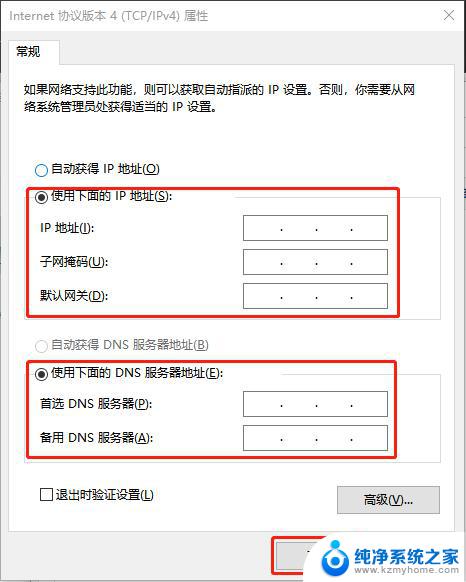
#### 1. 打开网络和共享中心
首先,点击屏幕右下角的网络图标。选择“网络和Internet设置”,进入后点击“更改适配器选项”,这将打开“网络和共享中心”的网络连接窗口。在这里,你可以看到所有已连接的网络适配器,如以太网或Wi-Fi。
#### 2. 选择并配置网络适配器
找到你想要设置IP地址的网络适配器(例如,以太网或Wi-Fi),右键点击它,选择“属性”。在打开的属性窗口中,找到并双击“Internet协议版本4 (TCP/IPv4)”或“Internet协议版本6 (TCP/IPv6)”,根据你的需求选择。这里主要介绍IPv4的设置方法。
#### 3. 设置IP地址
在“Internet协议版本4 (TCP/IPv4) 属性”窗口中,默认情况下是自动获取IP地址(DHCP)。要手动设置IP地址,需要选择“使用下面的IP地址”,然后输入你想要的IP地址、子网掩码和默认网关。同时,如果你需要设置DNS服务器,可以选择“使用下面的DNS服务器地址”,并输入首选和备用DNS服务器的地址。
#### 4. 确认并保存设置
输入完所有必要的IP地址信息后,点击“确定”按钮保存设置。Windows 10将尝试使用新的IP地址配置连接到网络。如果设置正确,你的计算机应该能够正常访问网络资源。
#### 注意事项
- 在设置IP地址之前,请确保你了解当前网络的IP地址分配策略,避免IP地址冲突。
- 如果你不确定如何填写子网掩码、默认网关或DNS服务器地址,最好咨询网络管理员或参考网络设备的文档。
- 手动设置IP地址可能会影响到网络的稳定性和安全性,因此请谨慎操作。
通过以上步骤,你可以轻松地在Windows 10中设置IP地址,以满足不同的网络配置需求。
以上就是win0怎么设置以太网ip地址的全部内容,还有不清楚的用户就可以参考一下小编的步骤进行操作,希望能够对大家有所帮助。
win0怎么设置以太网ip地址 win10无线网络ip地址设置相关教程
- win10换ip地址 Win10无法连接网络怎么设置IP地址
- win10如何配置ip地址 Win10怎么设置动态IP地址
- windows10配置ip地址 Win10 IP地址设置步骤
- ip地址切换win10 win10系统如何设置自动切换IP地址
- 怎么使用ip地址添加打印机 在Windows10中使用IP地址设置网络打印机
- windows10正常的ip地址 Windows 10下如何查看本机内网IP地址
- win10怎么查ip地址 win10怎么查询本机ip地址
- win10查电脑ip地址 Win10怎么查看本机IP地址
- win10如何查找ip地址 Win10怎么查看本机IP地址
- ip地址如何更改win10 Windows10如何手动修改IP地址
- win10怎么设置浏览器起始页 Win10自带浏览器如何设置起始页网址
- win10开机图标变大了 win10电脑重启图标变大解决技巧
- 电脑重置后windows怎么激活 win10系统重置后激活方法
- 如何把显示桌面放到任务栏 Win7/Win10任务栏添加显示桌面快捷方式步骤
- win10文件夹没有高清晰音频管理器怎么办 Win10缺少高清晰音频管理器怎么办
- windows10设置休眠 win10如何设置休眠时间
win10系统教程推荐
- 1 win10开机图标变大了 win10电脑重启图标变大解决技巧
- 2 电脑重置后windows怎么激活 win10系统重置后激活方法
- 3 怎么开电脑麦克风权限 win10麦克风权限在哪里可以找到
- 4 windows 10开机动画 Windows10开机动画设置方法
- 5 输入法微软拼音怎么调 win10电脑微软拼音输入法怎么调整
- 6 win10没有ppt怎么办 win10右键新建中没有PPT选项怎么添加
- 7 笔记本硬盘损坏是否会导致蓝屏 Win10系统DRIVER POWER STATE FAILURE蓝屏怎么处理
- 8 win10老是提醒激活 Win10系统总提醒需要激活怎么解决
- 9 开机启动软件win10 Win10怎么设置开机自启动指定软件
- 10 win7和win10共享文件夹设置 Win10与win7局域网共享设置详解