照片怎样调整大小kb 怎么批量改变图片大小kb
更新时间:2024-08-15 12:47:09作者:xiaoliu
在现代社会我们经常会遇到需要调整图片大小的情况,无论是为了节省存储空间或是满足特定需求,对于普通用户来说,可能会觉得调整图片大小是一件繁琐的事情,但实际上只需要简单的操作就能轻松完成。通过一些简单的工具或软件,我们可以快速、批量地改变图片的大小,使其符合我们的需求。在本文中我们将介绍如何调整图片大小,让您轻松应对各种图片处理需求。
具体步骤:
1.第一步:选中需要改变大小的图片,单击鼠标右键。打开方式选择“画图”,红色线框标记的就是当前图片的大小。
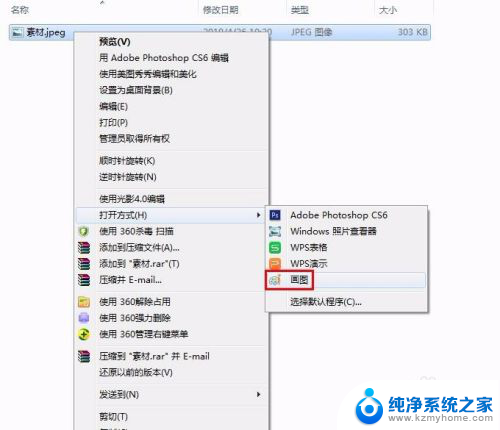

2.第二步:在工具栏中单击“重新调整大小”按钮。
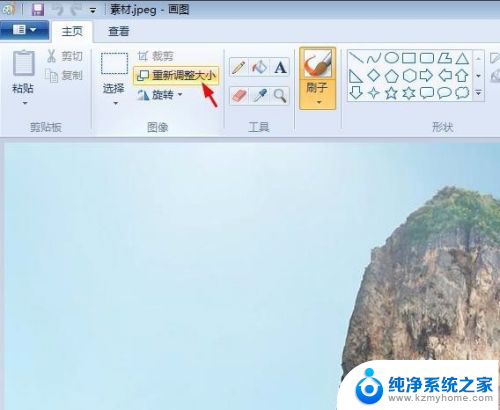
3.第三步:如下图所示,弹出“调整大小和扭曲”对话框。可以通过“百分比”和“像素”两种方式调整图片大小。
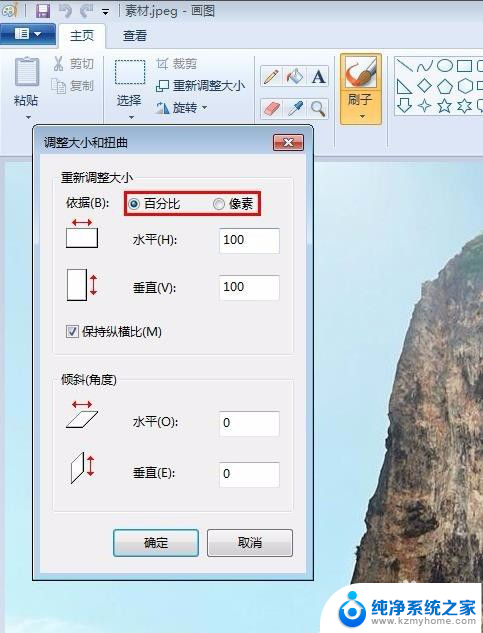
4.第四步:我们选择像素,输入要设置的水平和垂直数值。单击“确定”按钮。
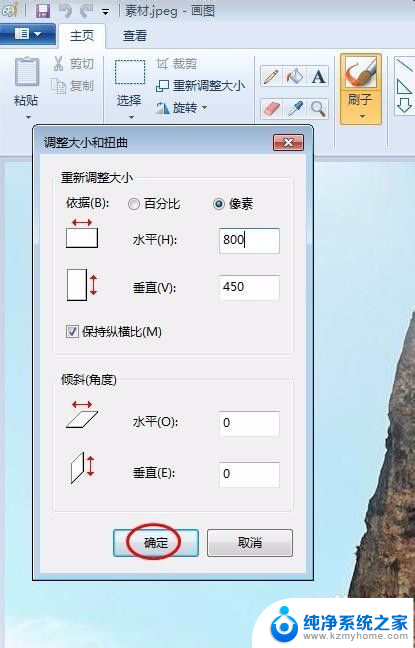
5.第五步:单击左上角“保存”按钮,图片kb就变小了。
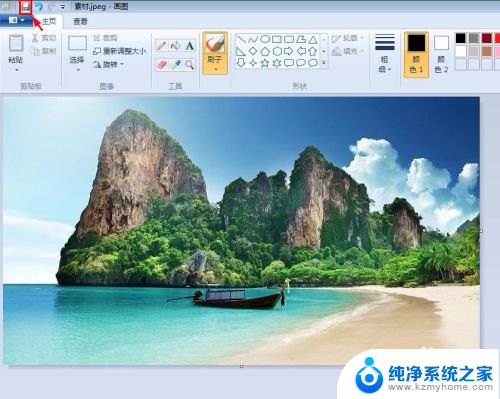
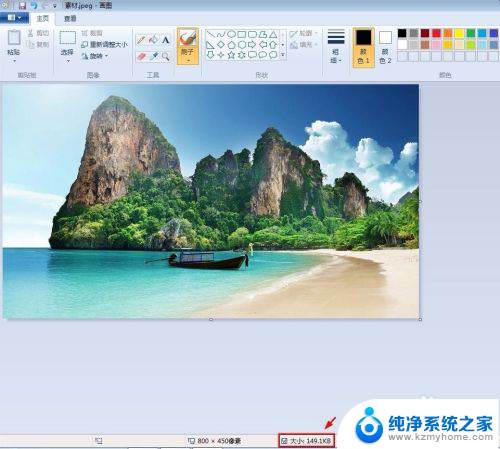
以上是关于如何调整照片大小的全部内容,如果您还不了解,请按照以上方法操作,希望能帮助到大家。
照片怎样调整大小kb 怎么批量改变图片大小kb相关教程
- 图片怎样调整大小kb 如何改变图片大小以减小文件大小
- 怎么更改图片的大小kb 改变图片大小kb的步骤
- 电脑如何调整图片大小kb 电脑如何调整图片大小kb
- 如何修改相片大小kb 怎样改变图片大小kb
- 照片电脑怎么改大小kb 电脑怎么压缩图片大小kb
- 照片怎么在电脑上改大小kb 电脑上的图片大小kb如何修改
- 怎么调节照片大小kb 怎么压缩图片大小kb
- ps调整图片kb大小 如何使用Photoshop调整图片大小控制在指定的KB范围内
- 怎么调文件大小kb 照片怎么改小
- wps如何批量设置图片大小 wps如何批量设置图片大小
- 多个word在一个窗口打开 Word如何实现多个文件在一个窗口中显示
- 浏览器分辨率怎么调整 浏览器如何设置屏幕分辨率
- 笔记本电脑开不了机怎么强制开机 笔记本电脑按什么键强制开机
- 怎样看是不是独立显卡 独立显卡型号怎么查看
- 无线网络密码怎么改密码修改 无线网络密码如何更改
- 电脑打印机找 电脑上如何查看设备和打印机设置
电脑教程推荐