如何打开电脑自带的画图工具 如何找到电脑自带的画图工具
更新时间:2023-11-12 12:47:03作者:jiang
如何打开电脑自带的画图工具?这是许多电脑用户常常遇到的问题,随着科技的进步,电脑已经成为人们生活中不可或缺的工具之一。而电脑自带的画图工具,可以帮助我们进行简单的绘画、编辑图片等操作。对于一些新手来说,却不太清楚如何找到这个工具。下面将为大家详细介绍如何打开电脑自带的画图工具,让大家轻松上手。
具体方法:
1.方法一:
①首先点击电脑左下角的"开始",然后选择其中的"所有程序"选项
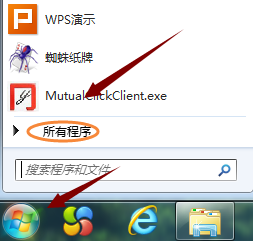
2.②在所有程序里,我们找到"附件",如图;然后点击该项的下拉列表里就可以看到画图工具,点击之后就可以使用了
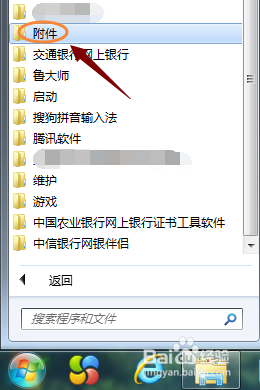
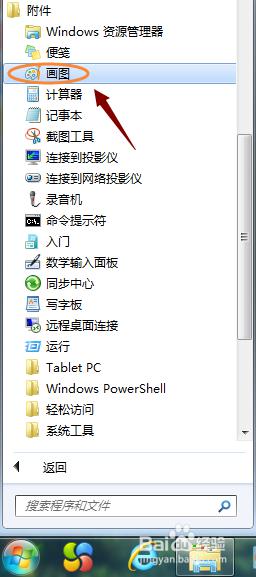
3.方法二:
①同时按住电脑键盘上的Win+R键,在切出的运行对话框里输入"mspaint”。然后点击确定就可以快速打开画图工具
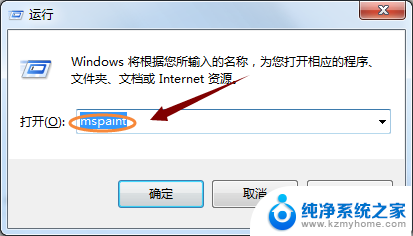
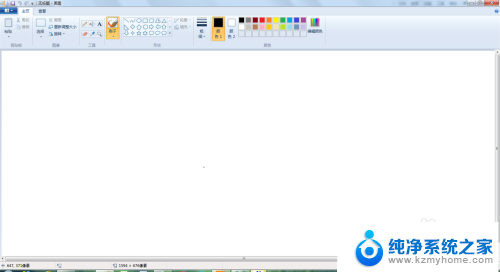
4.②也可以直接点击电脑"开始",然后在搜索窗口里输入"mspaint"。然后在最上端程序里可以看到此工具,点击则打开
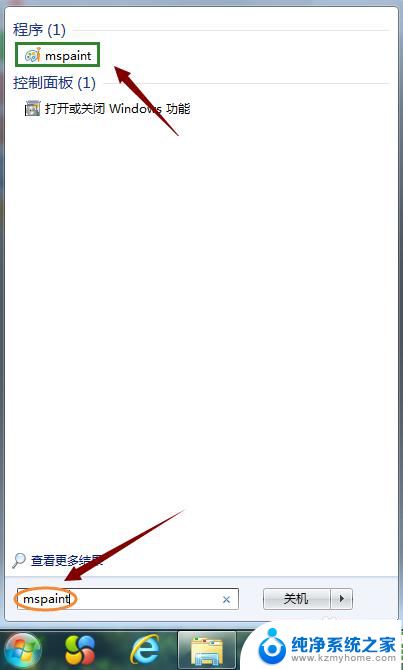
5.方法三:
当然也会遇到以上两种方法都找不到的情况,这种情况多半就是我们将该程序删除了或者丢失了。我们依次打开系统盘C盘下的Windows-System32文件夹,如果找不到下图中的mspaint应用程序图标,就说明是文件丢失,从别人的电脑里复制一个然后放进该文件夹下重启电脑就可以按照以上两种方法打开了
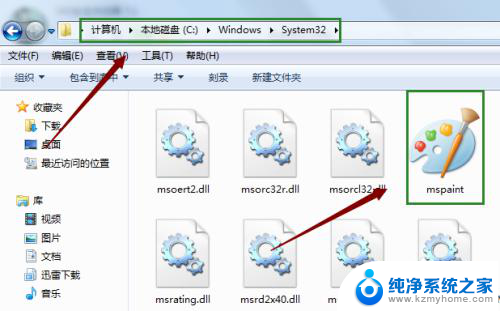
以上就是如何打开电脑自带的画图工具的全部内容,如果还有不清楚的用户,可以参考一下小编的步骤进行操作,希望对大家有所帮助。
如何打开电脑自带的画图工具 如何找到电脑自带的画图工具相关教程
- 电脑画图工具教程 电脑自带画图工具实用教程
- 画图工具截屏 用电脑画图工具截图的方法
- 电脑自带绘图软件 如何在电脑系统中打开自带的画图软件
- 电脑上简单画图软件怎样画图 电脑自带画图工具怎么使用
- 电脑画图软件怎么截图 用电脑画图工具截图的详细步骤
- 如何用画图截图 电脑画图工具截图教程
- 怎么在电脑上画平面图 电脑自带画图工具平面图制作技巧
- 电脑自带的画画软件 电脑系统自带的绘图软件在哪下载
- 电脑自带ps吗 电脑自带画图软件如何修改图片和文字
- 计算机自带画图软件 电脑系统自带的画图软件在哪里找到
- 文件夹里面桌面没有了 桌面文件被删除了怎么办
- windows2008关机选项 Windows server 2008 R2如何调整开始菜单关机按钮位置
- 电脑上的微信能分身吗 电脑上同时登录多个微信账号
- 电脑能连手机热点上网吗 台式电脑如何使用手机热点上网
- 怎么看电脑网卡支不支持千兆 怎样检测电脑网卡是否支持千兆速率
- 同一个局域网怎么连接打印机 局域网内打印机连接步骤
电脑教程推荐
- 1 windows2008关机选项 Windows server 2008 R2如何调整开始菜单关机按钮位置
- 2 电脑上的微信能分身吗 电脑上同时登录多个微信账号
- 3 怎么看电脑网卡支不支持千兆 怎样检测电脑网卡是否支持千兆速率
- 4 荣耀电脑开机键在哪 荣耀笔记本MagicBook Pro如何正确使用
- 5 一个耳机连不上蓝牙 蓝牙耳机配对失败
- 6 任务栏被隐藏时,可以按 键打开开始菜单 如何隐藏任务栏并用快捷键调出
- 7 电脑为什么找不到打印机 电脑找不到打印机怎么连接
- 8 word怎么清除最近打开文档记录 Word文档打开记录快速清除技巧
- 9 电脑排列图标怎么设置 桌面图标排序方式设置教程
- 10 键盘按键锁定怎么打开 键盘锁定解锁方法