0x000000771 打印机 连共享打印机0x00000771代码错误
在日常的工作中,我们经常会遇到各种各样的电脑问题,其中打印机连接错误是比较常见的一种,当我们尝试连接共享打印机时,有时候会出现0x00000771代码错误。这个错误代码通常表示打印机连接出现了问题,可能是由于网络设置、驱动程序或其他原因导致的。在面对这种情况时,我们需要及时调查和解决问题,确保打印机能够正常工作,提高工作效率。
操作方法:
1.首先,我想到是不是打印机的后台程序没有正常运行。所以就重启它。
依次点“控制面板”----“管理工具”-----“服务”,找到“print spooler”并重启。对打印机所连的电脑这样做。
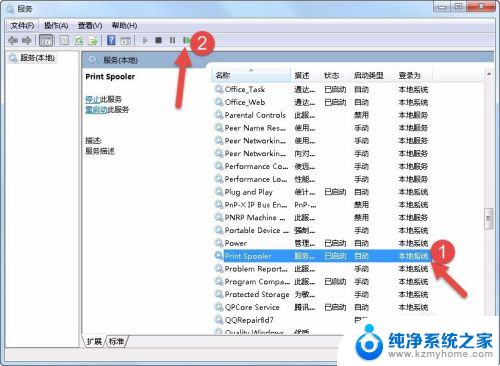
2.如果没有成功,删除本机(就是打印机安装的那台电脑)的打印机。想重新安装一下试一试。
点“开始”------“设备与打印机”,打到该打印机后,点鼠标右键,见图:
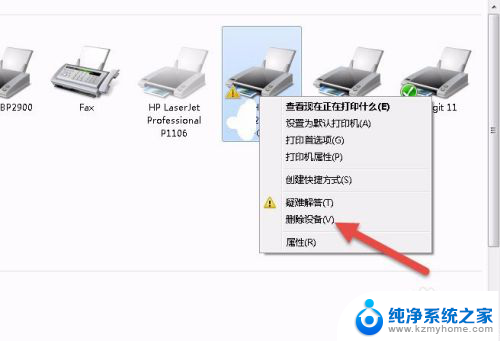
3.重新安装,点“添加打印机”,点“下一步”
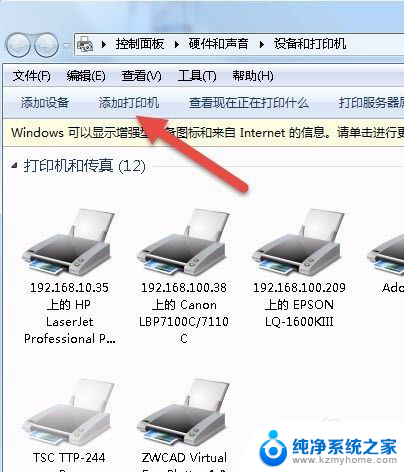
4.再点“添加本地打印机”,点“下一步”
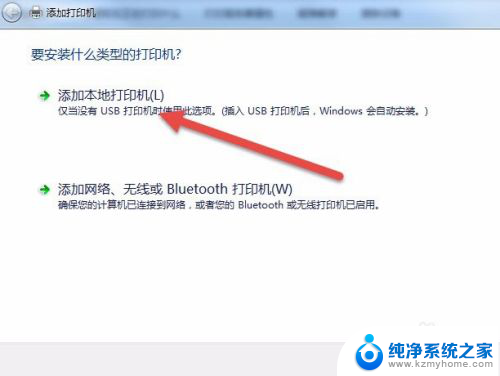
5.选择之前用过的USB端口。点“下一步”
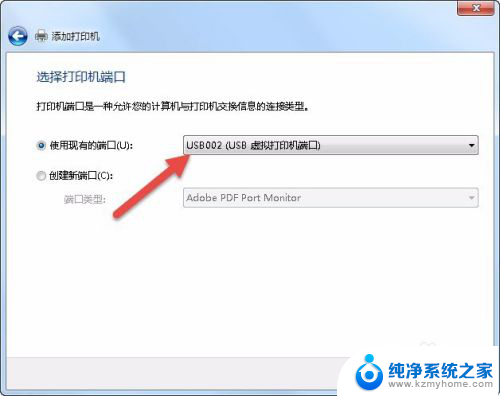
6.点“从磁盘安装”------“浏览”找到你这个打印机驱动文件夹。再点“确定”
这时会提示你是否替代原来的文件,选择“是”。说明把之前可能有问题的驱动文件替代了。等一回儿,新的打印机就安装好。
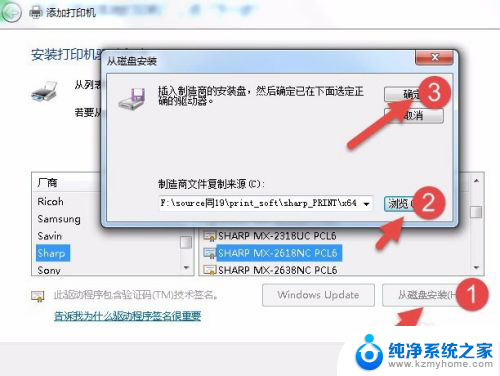
7.共享打印机,见图所示,在打印机属性内来共享打印机。
这时本地打印机就安装完成,接下来还要安装共享打印机。
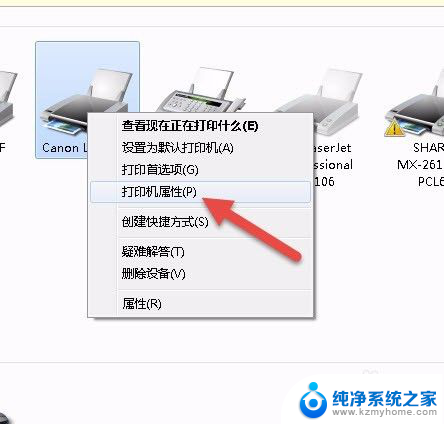
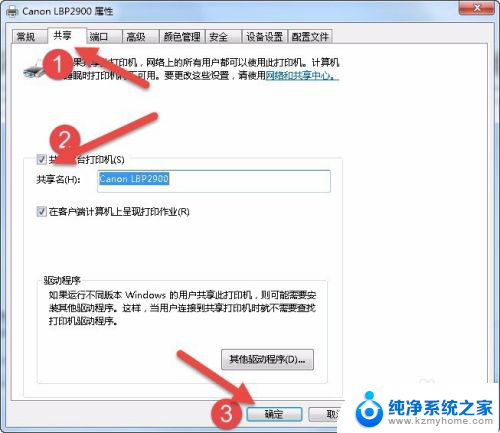
8.安装共享打印机。用访问共享文件的方法:执行\\IP地址,然后右键鼠标点“连接”。依次按提示操作,成功连接了打印机。
通过测试后,成功解决了这个问题!
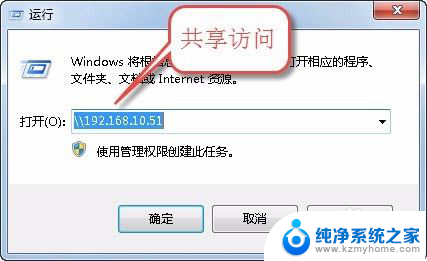
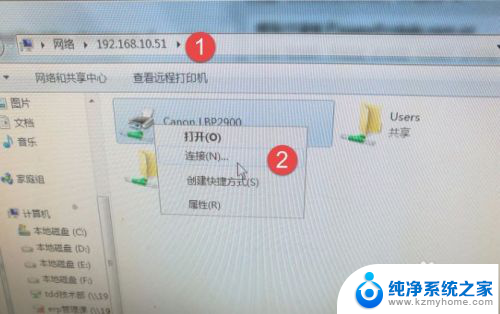
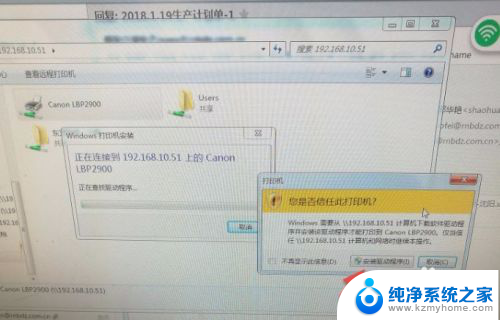
9.总结:如果打印机之前成功使用过,突然出错,可能是原驱动程序有问题,得重新安装一下。一般问题会解决。有时你要重新启动一下电脑才能解决问题。
以上就是0x000000771 打印机的全部内容,如果遇到这种情况,你可以按照以上步骤解决问题,非常简单快速。
0x000000771 打印机 连共享打印机0x00000771代码错误相关教程
- 共享打印机错误007c 解决Windows无法连接打印机错误0x0000007c的方法
- 连接打印机显示错误0x00000bcb 如何解决0x00000bcb共享打印机无法打印
- 共享打印机错误0x000006be 打印机驱动程序错误0x000006be
- 共享打印机状态显示错误怎么办 打印机共享连接时出现错误怎么办
- 0x0000000a打印机共享 连接共享打印机出错0x0000000a怎么解决
- 打印机连不上共享打印机 打印机共享连接失败怎么办
- 打印机 错误 打印机打印错误的常见原因
- 打印机连接状态错误怎么回事 打印机状态错误无法解决
- 连接共享打印机提示打印机名不正确 连接共享打印机时出现打印机名称不正确
- 连接共享打印机无法连接 打印机共享无法连接的解决方法
- 电脑如何修改字体 电脑字体怎么调整
- 电脑屏锁设置密码 电脑锁屏密码设置方法
- ipad说话没有声音怎么回事 iPad麦克风说话没声音怎么解决
- 如何打开忘记密码的文档 word文档密码无法记起怎么办
- 联想电脑怎样调节屏幕亮度 联想电脑屏幕亮度调节快捷键
- 戴尔3991bios设置 Dell BIOS硬盘模式更改步骤
电脑教程推荐