window安装docker教程 Windows安装Docker全程指导
更新时间:2024-10-09 12:48:24作者:jiang
在当今云计算和容器化技术日益流行的背景下,Docker作为一款优秀的容器化引擎被广泛应用,而在Windows操作系统上安装Docker相对于其他平台可能稍显复杂,但只要按照指导一步步操作,就能轻松完成安装。接下来我们就来详细介绍一下Windows安装Docker的全程指导。
目录一.启用Hyper-V和容器特性1.右键Windows点击应用和功能2.点击程序和功能3.启用或关闭Windows功能4.开启 Hyper-V 和容器特性5.点击确定二.下载安装Docker1.下载Docker (Download Docker Desktop | Docker)2.点击安装3.把第一个选项去掉3.Docker桌面版安装成功三.运行测试1.运行程序2.安装成功之后总结一.启用Hyper-V和容器特性 1.右键Windows点击应用和功能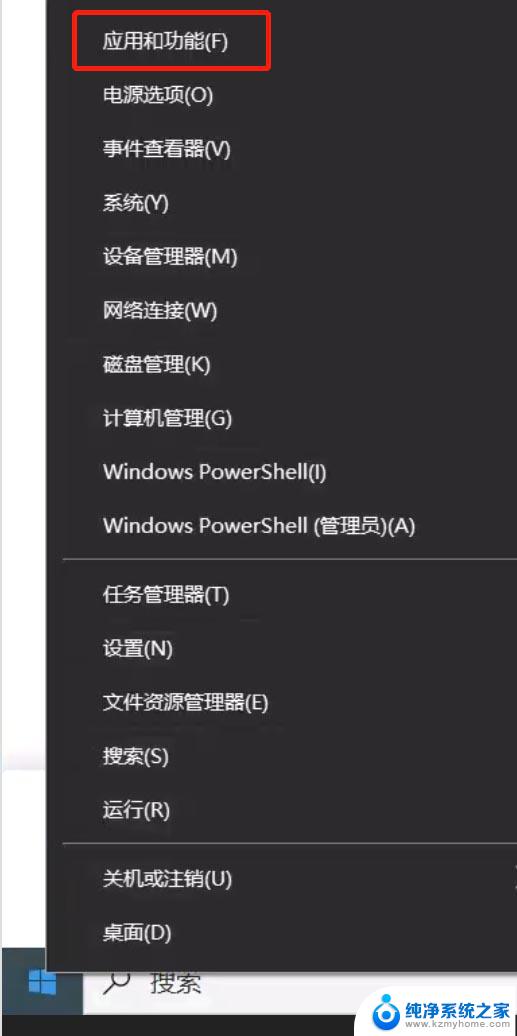
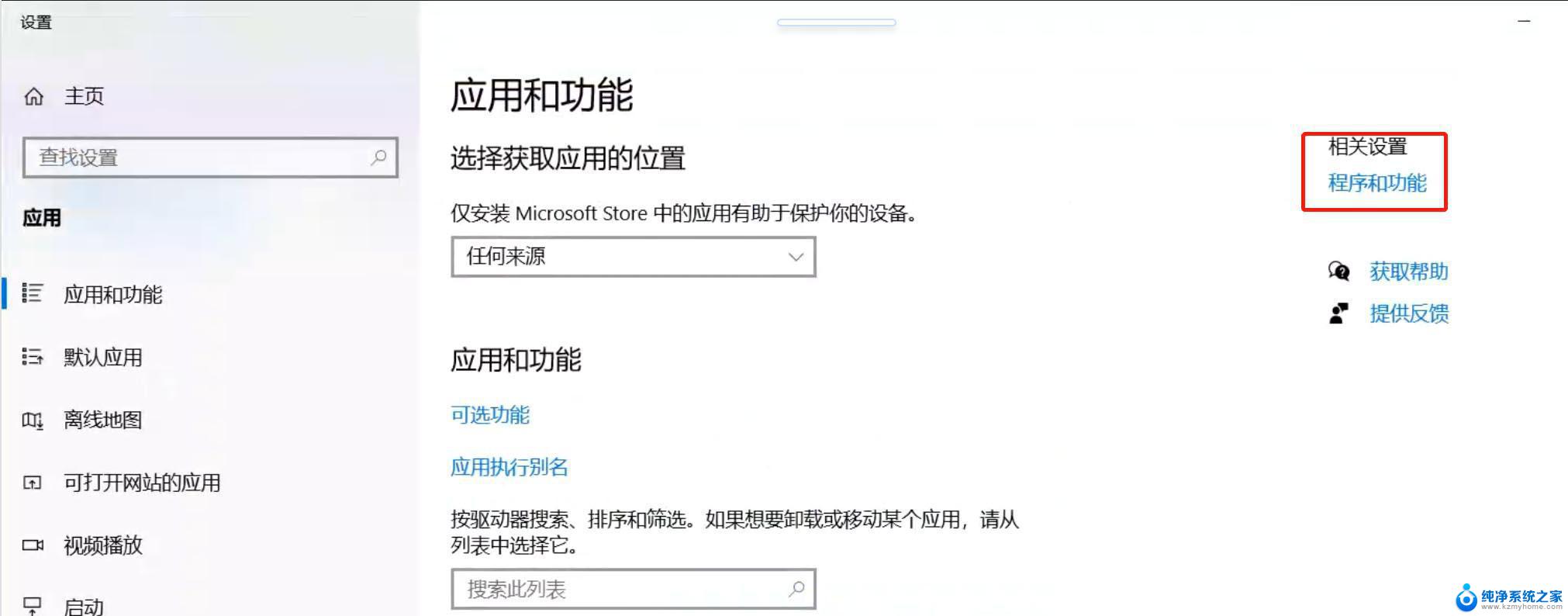
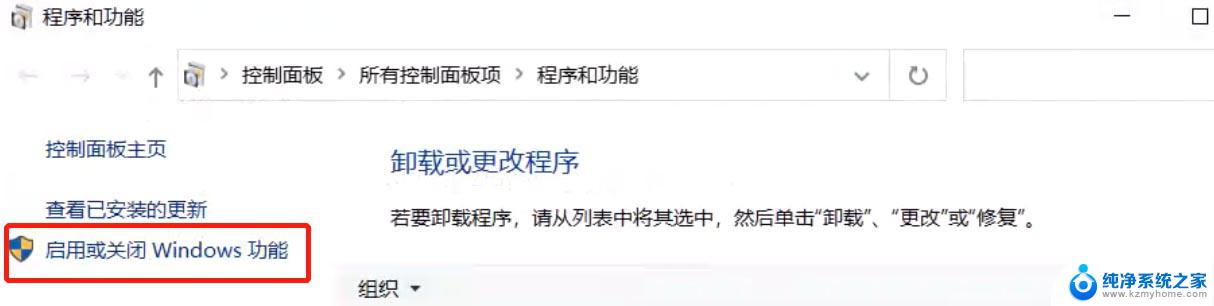
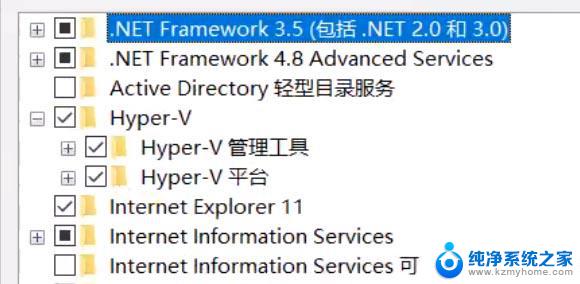
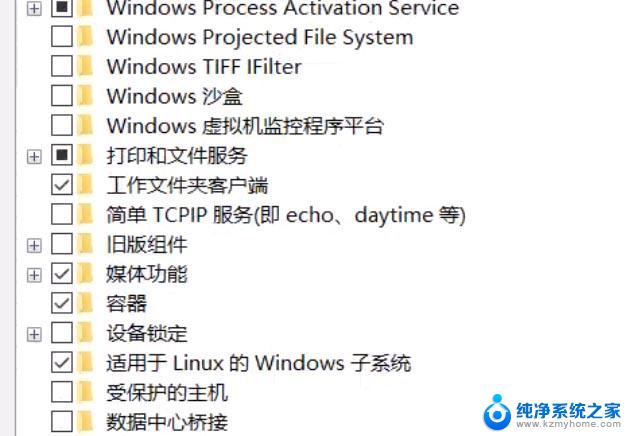
根据提示重启操作系统
二.下载安装Docker 1.下载Docker (Download Docker Desktop | Docker)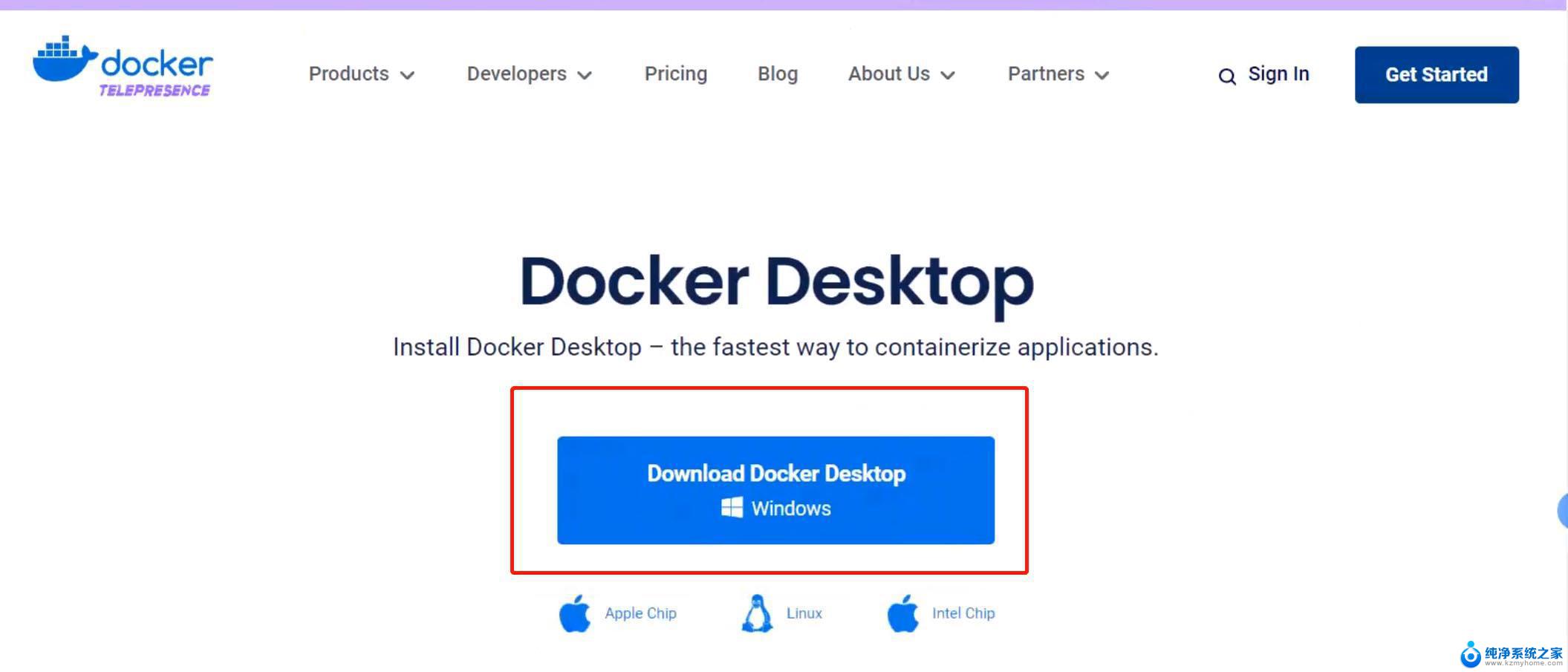
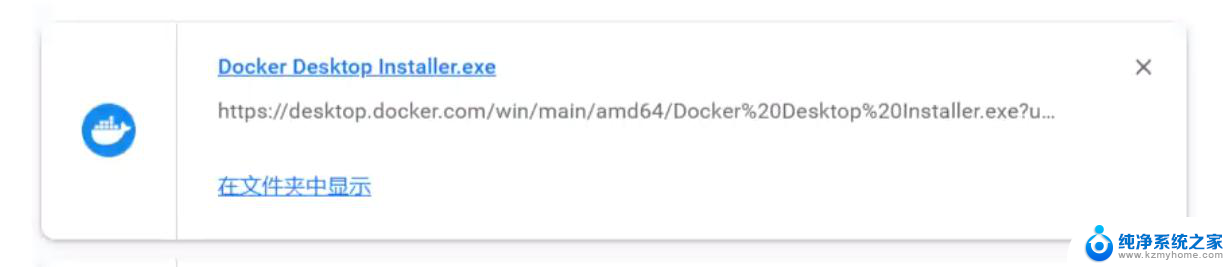
第一个选项意思是:使用WSL 2而不是Hyper-V,目前我们依赖于Hyper-V特性
如果需要使用WSL 2虚拟一个linux环境,请安装 WSL 2
第二个选项意思是:向桌面添加快捷方式
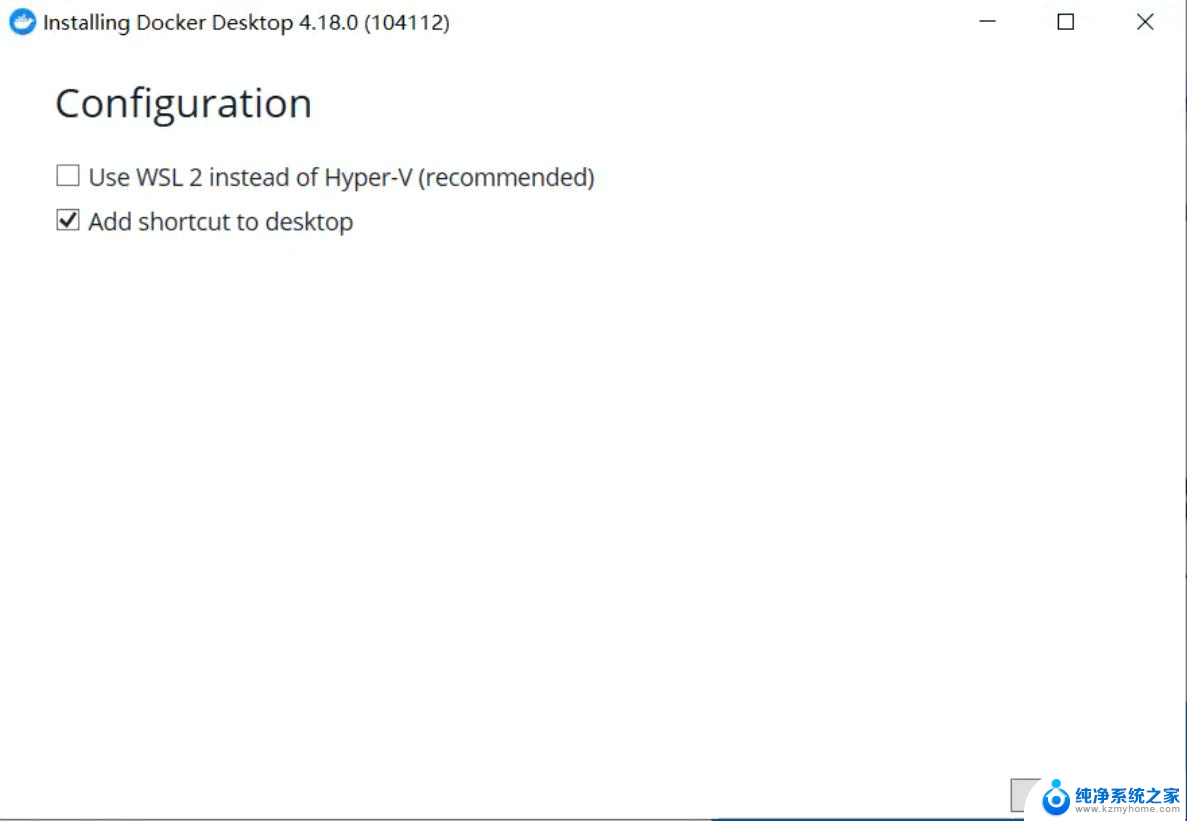
您必须注销Windows才能完成安装
点击蓝色按钮关闭并注销
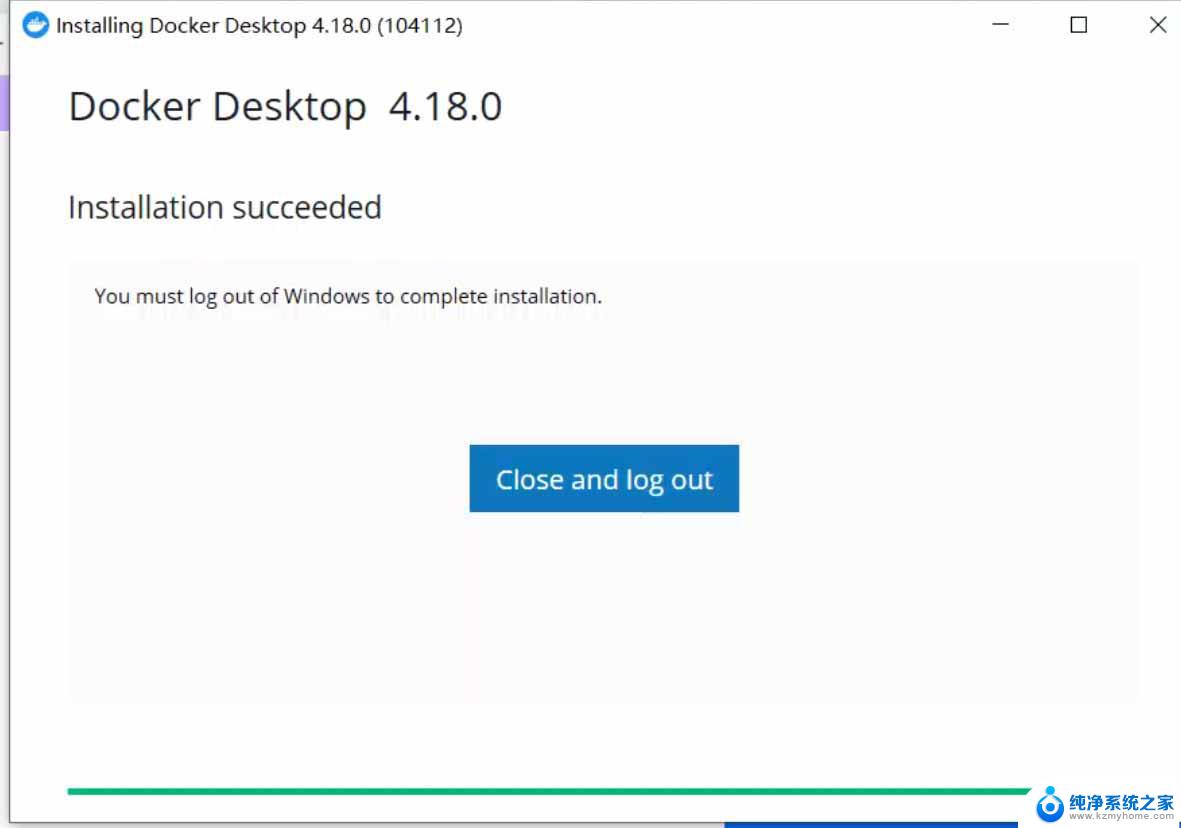
一般安装成功后程序会自行启动
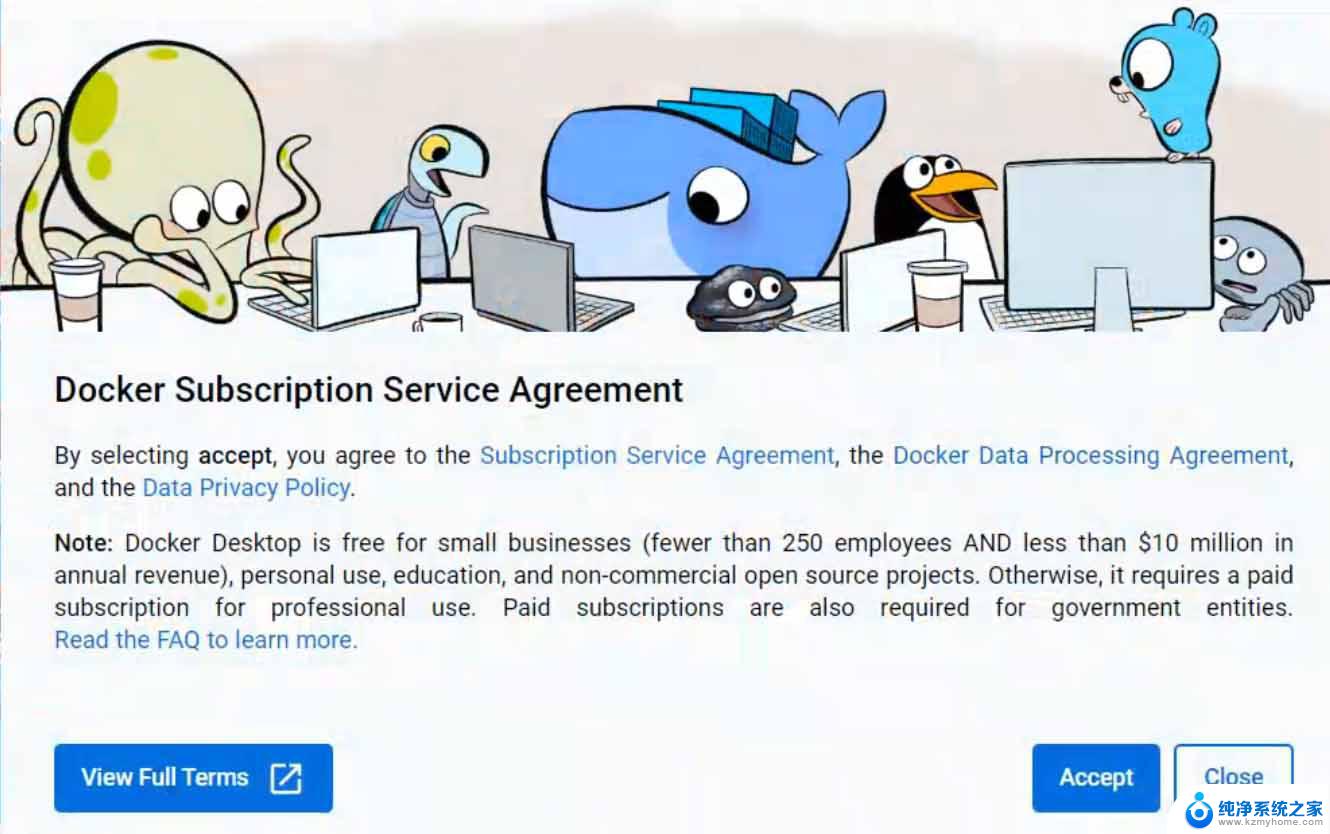
如果程序没有主动启动可以点击windows手动去启动应用
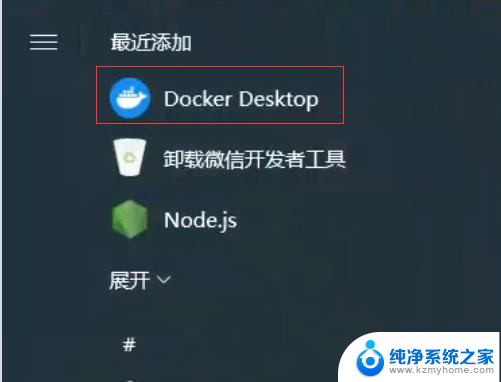
启动成功后桌面右下角会出现一个小鲸鱼图标
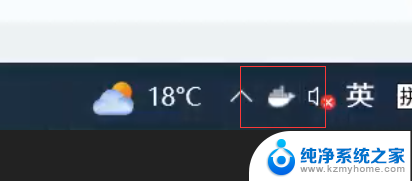
可以打开 PowerShell 并运行以下命令检测是否可以正常运行
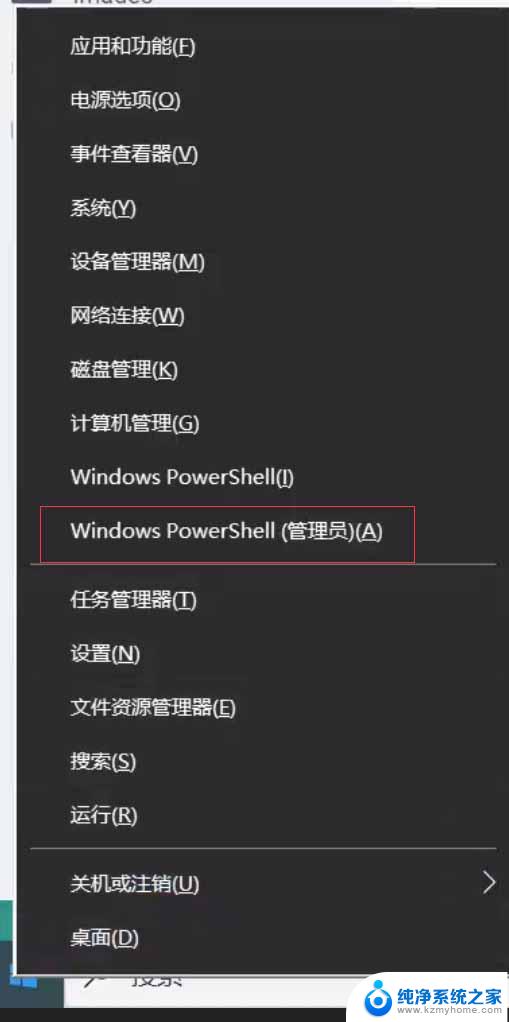
代码:
docker run hello-world
运行结果:
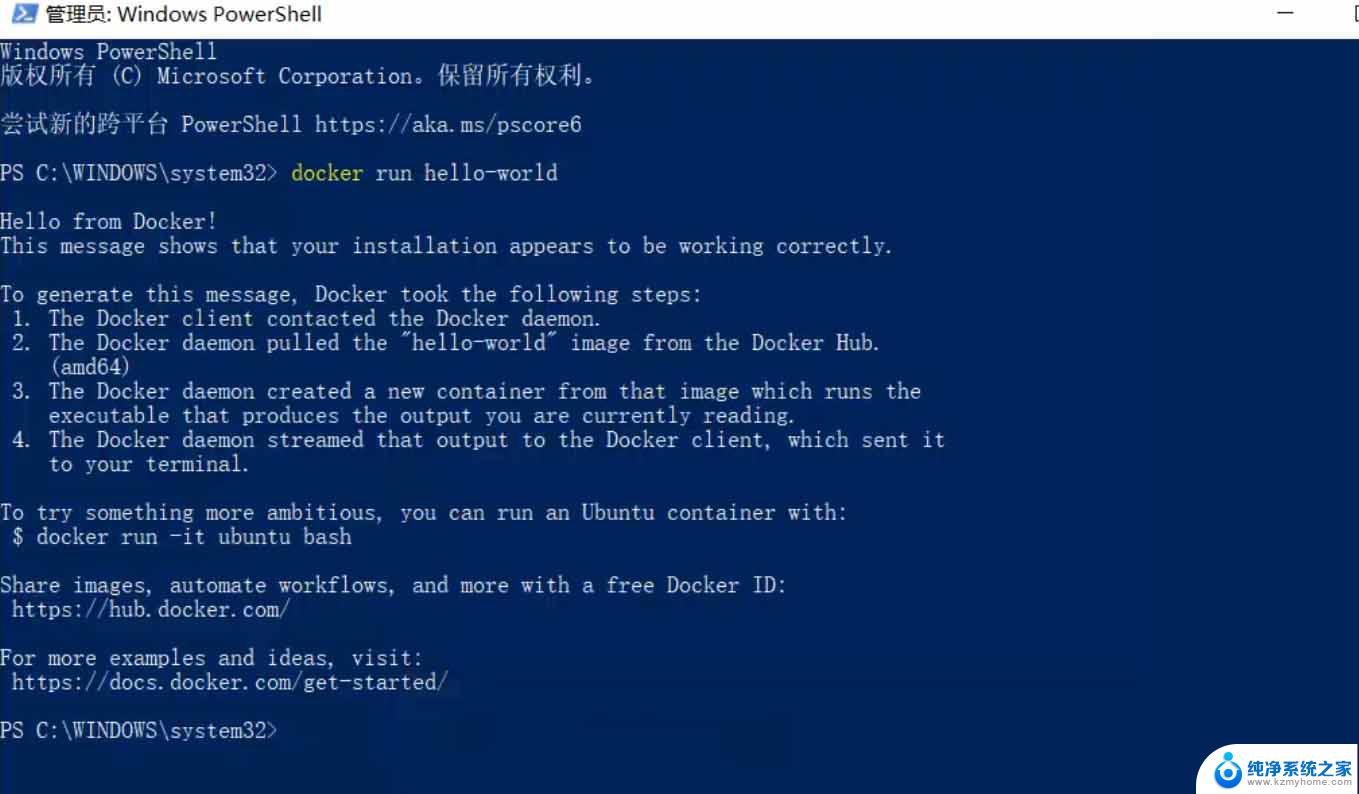
在Docker中查看
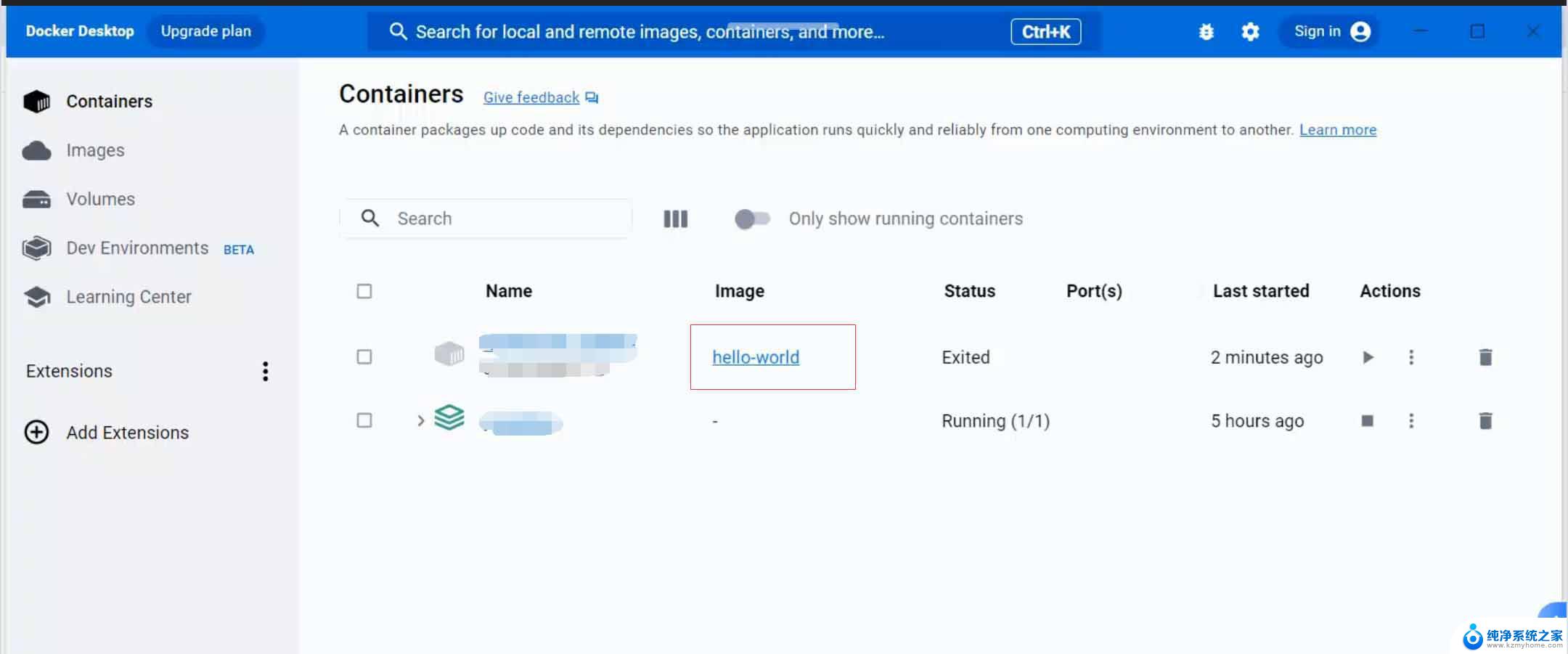
以上为个人经验,希望能给大家一个参考,也希望大家多多支持。
以上就是window安装docker教程的全部内容,有需要的用户就可以根据小编的步骤进行操作了,希望能够对大家有所帮助。
window安装docker教程 Windows安装Docker全程指导相关教程
- ug8.0安装教程32位安装方法 UGNX8.0图文安装教程教程
- windowsme安装教程 Windows 98光盘启动安装过程详细图文解析
- workvisual6.0安装教程 workvisual安装教程视频
- win11系统强制安装android?的windows子系统 win11 23h2安卓应用安装教程
- iso 安装win10 pe Windows PE系统安装器安装原版win10教程
- catia19安装教程win10 Catia V5R19软件安装教程视频
- 怎样用u盘安装win10系统教程 win10 U盘安装教程图文解析
- win xp怎么安装 Windows XP原版安装教程
- 虚拟机安装windows教程 win7虚拟机安装方法
- catia win10安装 CATIA R21 win10安装教程
- 苹果电脑安装win10双系统怎么切换 苹果笔记本装了双系统怎么选择启动
- ghost能安装iso文件吗 ghost版Win10系统安装方法
- 笔记本怎么装两个硬盘 笔记本双硬盘安装注意事项
- 安装独立显卡后显示器不亮 电脑换新显卡后显示器不亮怎么办
- 笔记本电脑安装双系统 电脑如何安装多系统
- 正版系统如何重装正版系统 win10怎么清空并重装系统
系统安装教程推荐
- 1 笔记本怎么装两个硬盘 笔记本双硬盘安装注意事项
- 2 笔记本电脑安装双系统 电脑如何安装多系统
- 3 win11显卡驱动程序安装失败 nvidia驱动程序安装失败怎么办
- 4 win11怎么重置应用 如何重新安装Windows11系统应用
- 5 win11安装系统更新后白屏 Win11白屏问题的修复方法
- 6 win11怎么安装ie0 IE浏览器安装教程
- 7 win11重装后没有windows defender Win11没有安装Defender怎么办
- 8 window10笔记本怎么重新做系统 笔记本怎么重新安装操作系统
- 9 win11安装edge浏览器打不开 win11edge浏览器打不开白屏怎么办
- 10 win11选择软件安装位置 Win11如何更改软件安装位置