笔记本电脑音量键和亮度键没反应怎么办 笔记本电脑亮度调节键无效怎么解决
笔记本电脑音量键和亮度键没反应怎么办,在使用笔记本电脑的过程中,有时我们会遇到一些问题,比如音量键和亮度键失效的情况,当笔记本电脑的音量键和亮度键出现无法正常调节的问题时,会给我们的使用带来一定的困扰。面对这样的情况,我们应该如何解决呢?本文将结合实际情况,为大家介绍几种可能的解决方法,帮助大家轻松应对笔记本电脑音量键和亮度键失效的问题。
方法如下:
1.产生问题的原因:笔记本电脑音量和亮度键的正常工作主要依赖多功能键的驱动,一般是驱动出问题就会导致失灵。那么为什么会出问题呢,一方面是电脑系统升级导致的驱动不兼容,第二个就是功能按键驱动升级导致的不兼容。第三个就是最近安装的软件与多功能按键驱动有冲突。

2.出现多功能按键失灵的解决方法:
无论哪种情况导致的驱动问题,我们都可以使用系统重置来解决。首先点击开始按钮,如下图所示
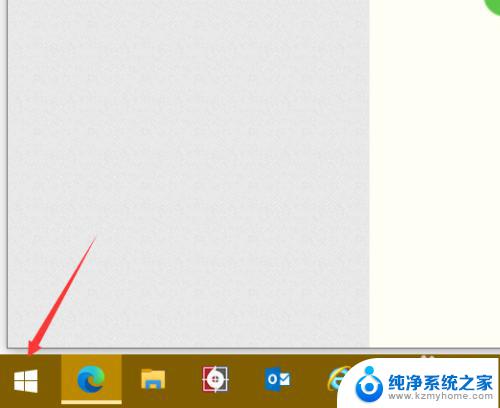
3.进入开始菜单,点击开始菜单的设置按钮,如下图所示
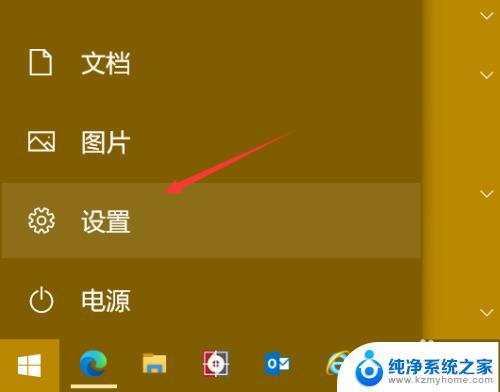
4.在设置界面点击点击更新和安全,如下图所示
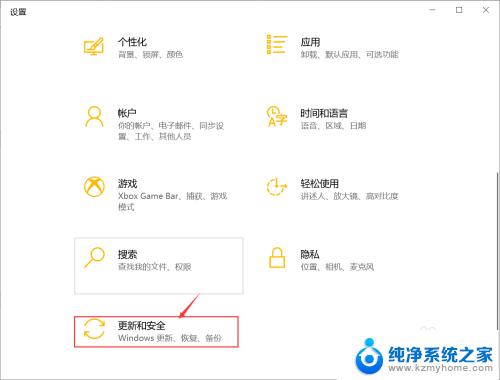
5.继续选择恢复,如下图所示
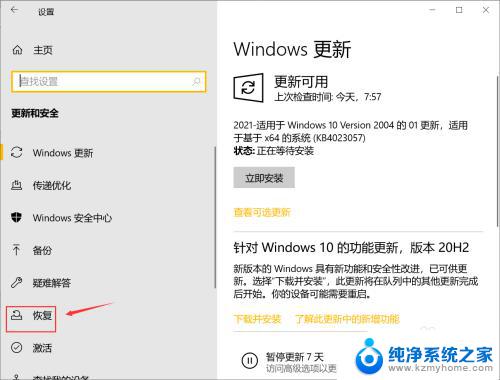
6.恢复界面,点击重置电脑下面的开始按钮,如下图所示
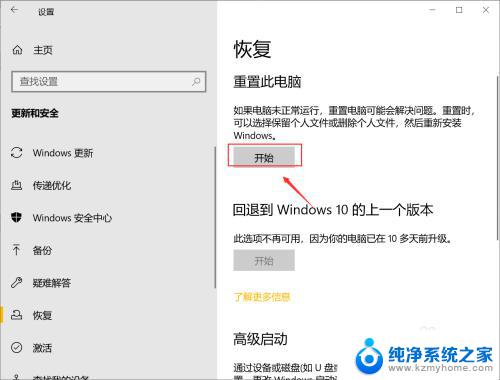
7.选择保留文件和设置,这样恢复后文件不会丢失,如下图所示
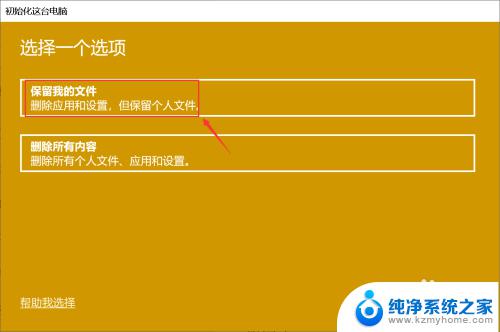
8.我们选择重新下载云更新,防止系统备份文件缺失导致的新问题,如下图所示
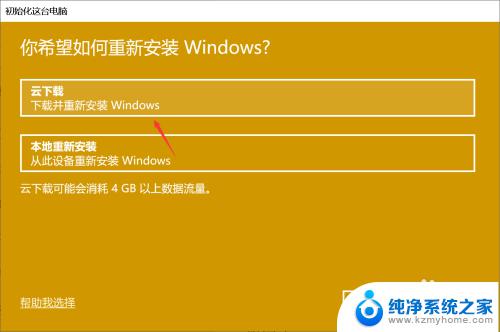
9.确认设置后点击下一步,如下图所示
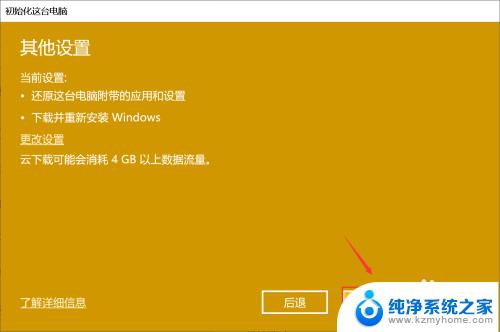
10.系统开始自动下载windows文件并自动安装,重启后系统功能键就可以正常使用了。如下图所示
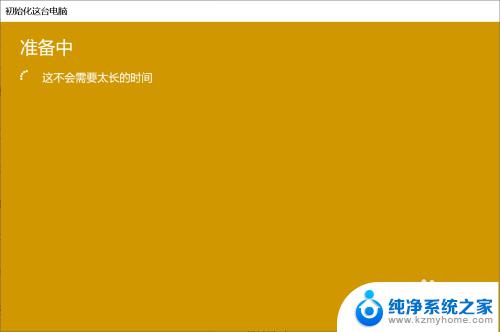
以上就是笔记本电脑音量键和亮度键没反应的解决方法,如果遇到这种情况,根据以上操作即可轻松解决问题,操作简单快速,一步到位。
笔记本电脑音量键和亮度键没反应怎么办 笔记本电脑亮度调节键无效怎么解决相关教程
- 笔记本电脑上的亮度键盘为啥没反应 笔记本电脑键盘亮度调节键失灵如何解决
- 笔记本音量键和亮度键失灵 笔记本电脑音量和亮度键失效怎么处理
- 键盘上的调节亮度键没反应 笔记本电脑键盘亮度调节键失效
- 笔记本电脑怎么亮度怎么调 笔记本电脑亮度调节快捷键
- 笔记本电脑亮度咋调 笔记本电脑亮度调节快捷键是什么
- 笔记本电脑怎样调亮度 笔记本电脑亮度调节快捷键
- 笔记本电脑调整屏幕亮度 笔记本亮度调节快捷键怎么设置
- 怎么调节笔记本电脑亮度调节 笔记本电脑亮度调节方法
- 笔记本键盘音量键和亮度键失灵 笔记本电脑音量键失灵解决方法
- 笔记本电脑屏怎么调亮度 笔记本电脑亮度调节方法
- 多个word在一个窗口打开 Word如何实现多个文件在一个窗口中显示
- 浏览器分辨率怎么调整 浏览器如何设置屏幕分辨率
- 笔记本电脑开不了机怎么强制开机 笔记本电脑按什么键强制开机
- 怎样看是不是独立显卡 独立显卡型号怎么查看
- 无线网络密码怎么改密码修改 无线网络密码如何更改
- 电脑打印机找 电脑上如何查看设备和打印机设置
电脑教程推荐