win10 共享文件夹 Win10共享文件夹设置步骤
更新时间:2023-09-22 12:48:08作者:jiang
win10 共享文件夹,在现代科技发展日新月异的今天,Win10共享文件夹成为了许多用户之间共享文件和数据的重要工具,通过Win10共享文件夹的设置,我们可以方便快捷地在不同设备之间传递文件,实现高效的工作和学习。对于初次接触Win10共享文件夹的用户来说,设置步骤可能会有些困扰。接下来我们将为大家详细介绍Win10共享文件夹的设置步骤,帮助大家快速上手并享受便捷的文件共享体验。
具体步骤:
1.双击Win10系统桌面上的这台电脑,找到要共享的文件夹,如下图所示。
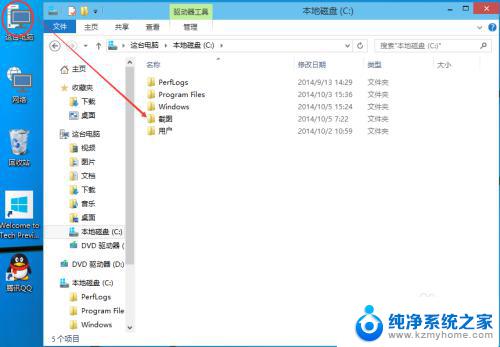
2.右键要共享的文件夹,将鼠标移动到“共享“上,点击特定用户。如下图所示。
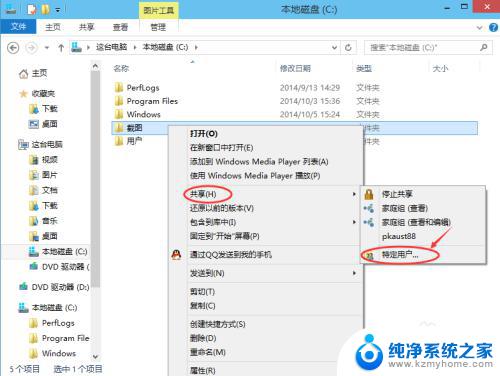
3.点击后,弹出文件共享窗口。点击下面的向下箭头,可以打开下拉共享用列表,如下图所示。
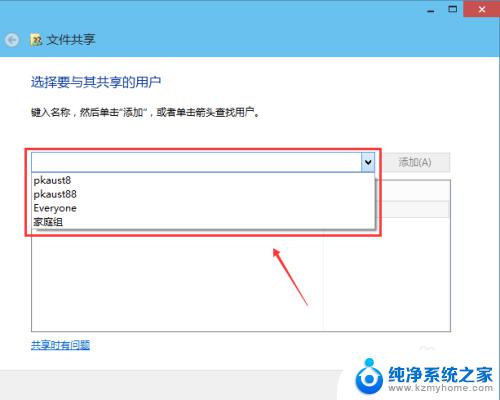
4.选择要共享的用户,点击添加,如下图所示。
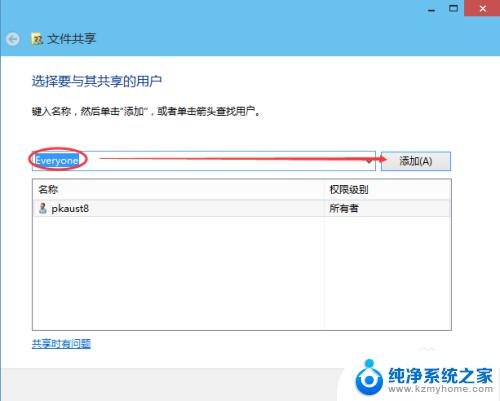
5.点击后,共享的用户就可以在底下的方框里看到,如下图所示。
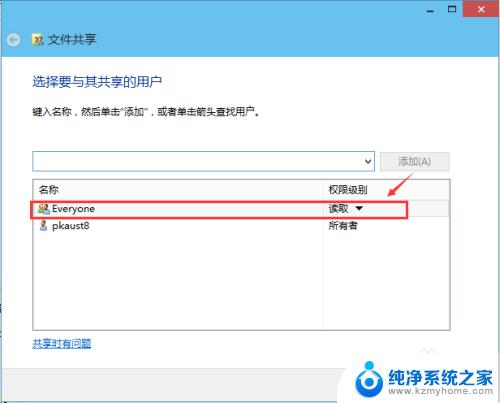
6.点击底下方框的权限级别向下箭头,可以设置权限。如下图所示。
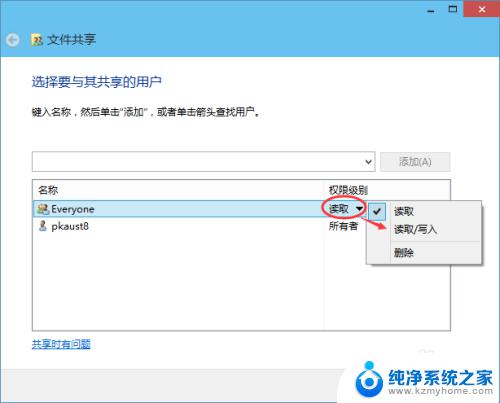
7.都设置好后,点击共享。如下图所示。
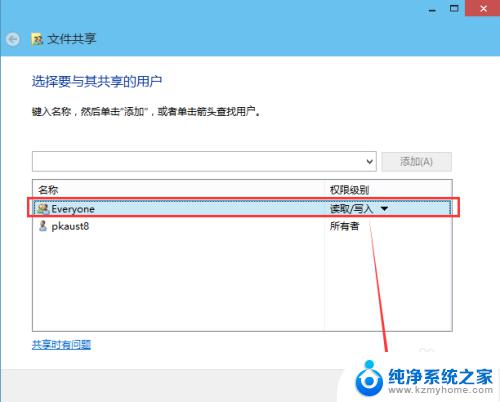
8.点击后,系统设置共享文件夹,要等待几分钟,如下图所示。
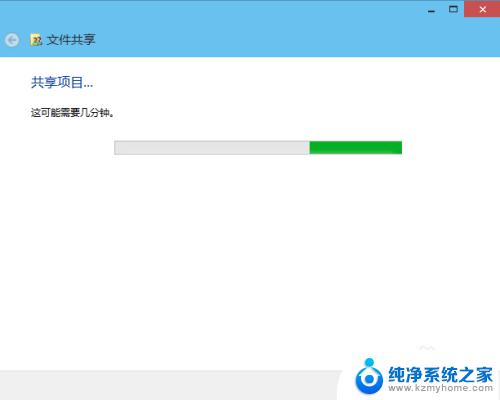
9.系统提示共享文件夹设置成功,点击完成。如下图所示。
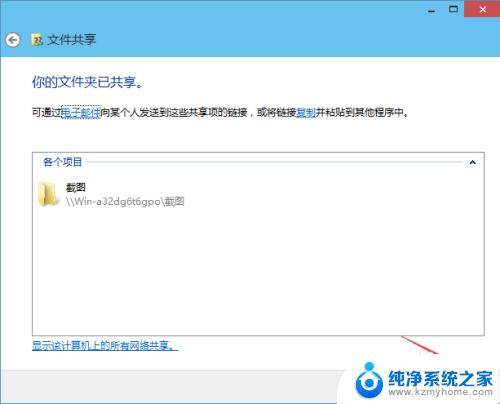
以上就是win10共享文件夹的全部内容,如果您遇到相同的问题,请参考本文中介绍的步骤进行修复,希望这篇文章能对您有所帮助。
win10 共享文件夹 Win10共享文件夹设置步骤相关教程
- windows10文件夹共享设置 Win10共享文件夹设置教程
- win10实现文件共享 Win10共享文件夹设置步骤
- win10 共享文件夹 设置 Win10共享文件夹设置教程
- win10 共享文件夹怎么设置 Win10局域网共享文件夹设置
- windows访问共享文件夹 win10共享文件夹访问步骤
- win10共享文件夹设密码 Win10共享文件夹如何设置密码
- windows10 设置共享文件夹 Win10如何设置共享文件夹权限
- win10共享文件夹权限访问 win10共享文件夹怎么设置访问权限
- win10怎么查看共享文件夹 Win10怎么查看已共享的文件夹或文件
- win10设置文件共享 Win10共享文件夹设置教程
- windows10复制文件需要管理员权限 如何解决需要管理员权限才能复制文件夹的问题
- 右键新建没有ppt怎么办 Win10右键新建菜单中没有PPT如何添加
- 打开电脑触摸板 win10触摸板功能开启
- 测试麦克风没声音 Win10测试麦克风声音步骤
- 电脑怎么更改默认打开文件的方式 Win10系统如何修改文件默认打开方式
- 电脑快捷键和软件快捷键冲突 Windows10热键冲突解决方法
win10系统教程推荐
- 1 打开电脑触摸板 win10触摸板功能开启
- 2 怎么设置windows登录密码 Windows10用户登录密码强度设置
- 3 文件图片不显示怎么办 win10系统文件夹中图片不显示解决方法
- 4 接入耳机识别不到麦克风 Win10耳机麦克风插入后设备不显示的解决方案
- 5 电脑桌面放在d盘 win10系统桌面文件保存到D盘方法
- 6 win10更换锁屏 Windows 10锁屏界面设置方法
- 7 win10耳麦说话声音小 Win10系统麦克风声音调节不灵敏怎么办
- 8 win10屏幕保护程序无法设置 Win10屏幕保护程序设置问题解决方法
- 9 window防火墙在哪里 Windows10自带防火墙如何设置
- 10 怎么知道win10激活时间 如何查看win10系统的激活日期