电脑的屏幕键盘怎么调出来 win10怎么打开虚拟键盘
更新时间:2024-04-27 12:49:26作者:jiang
在使用电脑时,有时候我们会遇到一些特殊情况,比如屏幕键盘找不到了或者需要使用虚拟键盘来输入文字,在Win10系统中,调出屏幕键盘非常简单,只需点击屏幕右下角的任务栏图标,然后选择屏幕键盘即可打开。而要打开虚拟键盘则需要在设置中找到轻松使用选项,然后点击键盘下的打开虚拟键盘。通过这些简单的步骤,我们就可以方便地使用屏幕键盘和虚拟键盘来完成各种操作。
操作方法:
1.在桌面点击右下角的【信息】图标
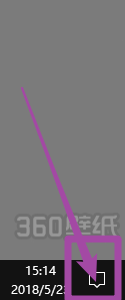
2.选择【所用设置】
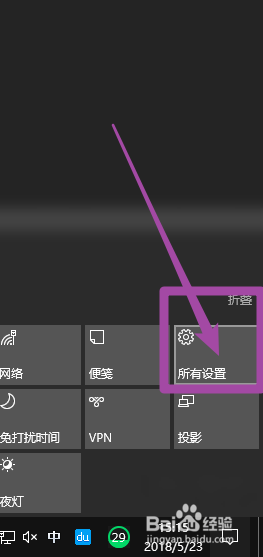
3.进入Windows设置界面,选择【轻松使用】
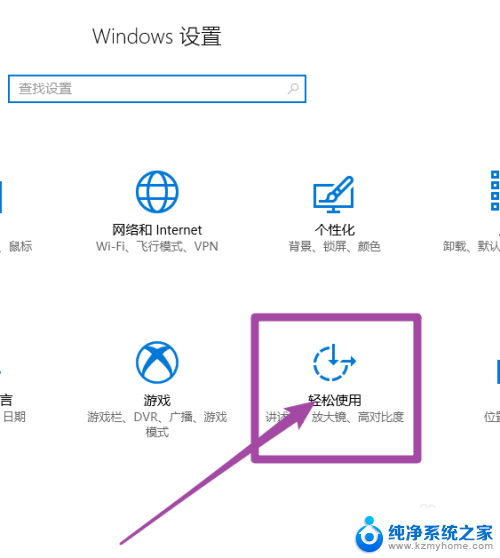
4.进入后,我们点击左边的【键盘】—【屏幕键盘】
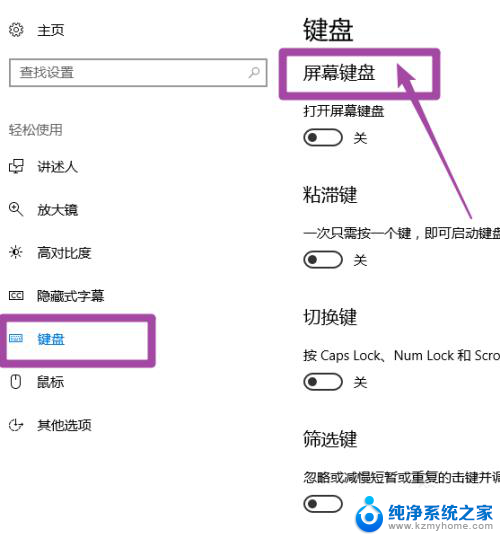
5.打开屏幕键盘(默认是关闭的)
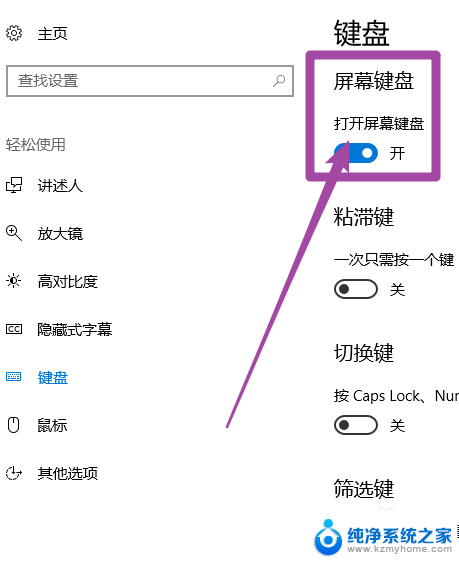
6.下面就是win10的屏幕键盘了,可以通过触屏和鼠标点击来使用
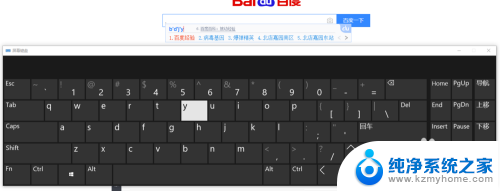
以上是电脑屏幕键盘调出的全部内容,如果你遇到这种情况,可以尝试按照以上方法解决,希望对大家有所帮助。
电脑的屏幕键盘怎么调出来 win10怎么打开虚拟键盘相关教程
- 笔记本怎么调出虚拟键盘 win10如何打开虚拟键盘
- 电脑虚拟键盘在哪里打开 如何在win10系统下打开自带的虚拟键盘
- 开启系统键盘 win10自带虚拟键盘怎么用
- windows怎么呼出屏幕键盘 win10系统怎么找到屏幕键盘
- windows平板怎么调出键盘 Win10平板如何打开完整的键盘
- 如何打开数字键盘 Win10屏幕键盘如何打开数字小键盘
- 开机出现屏幕键盘怎么取消 Win10电脑开机后屏幕键盘如何关闭
- win10 数字键盘 win10中屏幕键盘数字小键盘打开方法
- win10一打开虚拟机就蓝屏 VMware虚拟机打开蓝屏怎么解决
- win10调出小键盘 win10系统打开软键盘的快捷方式
- win10如何查看蓝屏日志 win10蓝屏日志查看教程
- win10自动休眠设置 win10自动休眠设置方法
- 开机时按什么键进入bios win10系统开机按什么键可以进入bios
- win10两台电脑如何设置共享文件夹 两台win10 电脑共享文件夹的方法
- 电脑右下角的图标怎么显示出来 如何让win10所有图标都显示在任务栏右下角
- win10自动更新导致蓝屏 Win10正式版自动更新失败蓝屏怎么解决
win10系统教程推荐
- 1 win10自动休眠设置 win10自动休眠设置方法
- 2 笔记本蓝牙连接电视后如何投屏 win10笔记本无线投屏到电视怎么设置
- 3 win10关闭windows防火墙 Win10系统关闭防火墙步骤
- 4 win10开机图标变大了 win10电脑重启图标变大解决技巧
- 5 电脑重置后windows怎么激活 win10系统重置后激活方法
- 6 怎么开电脑麦克风权限 win10麦克风权限在哪里可以找到
- 7 windows 10开机动画 Windows10开机动画设置方法
- 8 输入法微软拼音怎么调 win10电脑微软拼音输入法怎么调整
- 9 win10没有ppt怎么办 win10右键新建中没有PPT选项怎么添加
- 10 笔记本硬盘损坏是否会导致蓝屏 Win10系统DRIVER POWER STATE FAILURE蓝屏怎么处理