电脑文件夹图片不显示缩略图 Win10系统文件夹中图片缩略图无法显示
更新时间:2024-08-15 12:50:43作者:jiang
Win10系统中的文件夹图片缩略图无法显示是一个常见的问题,可能会给用户带来困扰,当我们浏览文件夹时,想要快速预览图片内容却发现缩略图无法显示,这不仅影响了操作效率,也让我们无法快速找到需要的图片文件。要解决这个问题,我们可以尝试一些简单的方法来修复缩略图显示不出来的情况。
步骤如下:
1.大部分是因为优化了系统出现这个问题,系统在重新安装后(非更新)默认是会显示的。那么应该如何设置回来?
鼠标右击“此电脑”——选择“属性”,在属性页面中,找到高级系统设置。
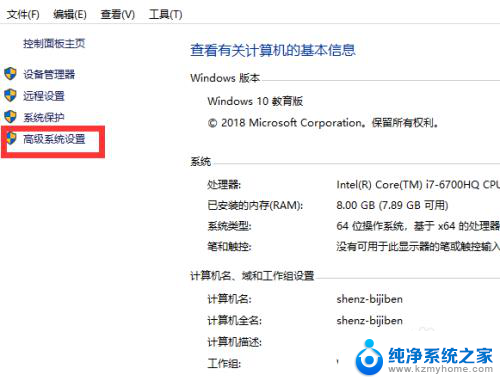
2.在弹出窗口中,先选择“高级”,在“性能”项边,点“设置”
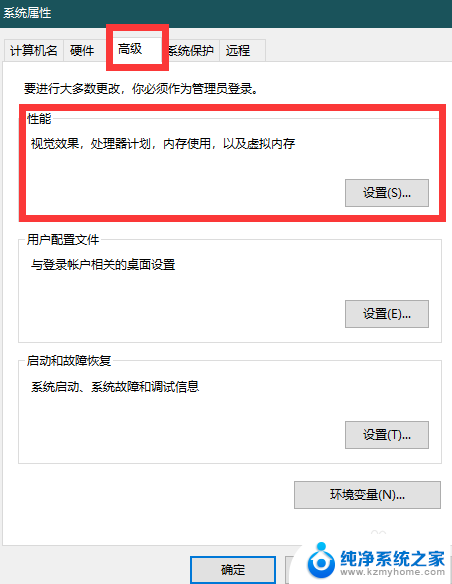
3.默认的“视觉效果”中,找到“显示缩略图,而不是显示图标”这一项,打上勾。然后记得应用,确定即可。
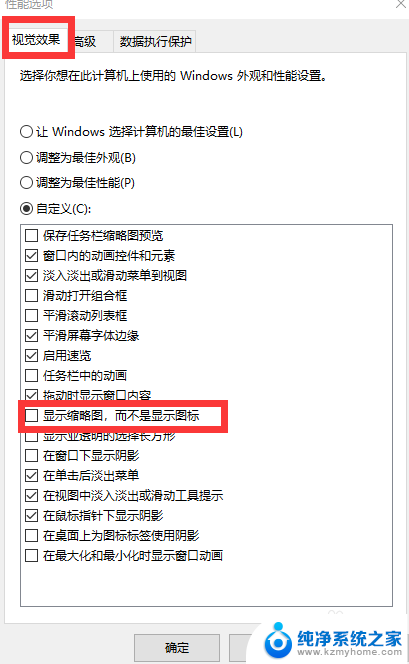
4.这时回到放有图片的文件夹,就能看到图片显示出内容了。
注意:如果通过以上设置后,还是只显示图片图标。没有显示图片内容,再往下看。
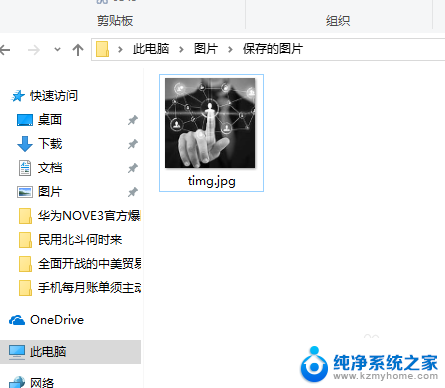
5.在图片文件夹中空白处鼠标右击——查看——选择“中等图标、大图标、超大图标”均可,就能显示出图片内容。只要不选择小图标即可。
因为截图不方便,这里不上图。
以上就是电脑文件夹图片无法显示缩略图的全部内容,还有不了解的用户可以根据小编的方法来操作,希望能够帮助到大家。
电脑文件夹图片不显示缩略图 Win10系统文件夹中图片缩略图无法显示相关教程
- 文件夹里照片不显示缩略图 Win10图片缩略图无法显示怎么办
- 电脑里的图片不显示缩略图 Win10图片缩略图不显示的解决方法
- 电脑照片预览显示不了 Win10图片缩略图显示不出来怎么办
- 为什么电脑文件夹里的图片不显示 如何解决win10系统文件夹中图片内容不显示的问题
- win10显示不出文件夹图标 Win10文件夹图标不显示怎么处理
- 文件夹怎么显示大图标 Win10文件夹默认显示大图标设置方法
- 文件夹怎么预览图片 如何在Windows10中启用文件夹中图片的预览显示
- 电脑显示不了图片 Win10电脑里图片显示不出来怎么办
- pc端xbox无法显示图片 如何解决win10Xbox商店图片不显示问题
- 图片后缀隐藏了怎么显示 Win10怎样显示隐藏文件的扩展名
- win10怎么设置浏览器起始页 Win10自带浏览器如何设置起始页网址
- win10开机图标变大了 win10电脑重启图标变大解决技巧
- 电脑重置后windows怎么激活 win10系统重置后激活方法
- 如何把显示桌面放到任务栏 Win7/Win10任务栏添加显示桌面快捷方式步骤
- win10文件夹没有高清晰音频管理器怎么办 Win10缺少高清晰音频管理器怎么办
- windows10设置休眠 win10如何设置休眠时间
win10系统教程推荐
- 1 win10开机图标变大了 win10电脑重启图标变大解决技巧
- 2 电脑重置后windows怎么激活 win10系统重置后激活方法
- 3 怎么开电脑麦克风权限 win10麦克风权限在哪里可以找到
- 4 windows 10开机动画 Windows10开机动画设置方法
- 5 输入法微软拼音怎么调 win10电脑微软拼音输入法怎么调整
- 6 win10没有ppt怎么办 win10右键新建中没有PPT选项怎么添加
- 7 笔记本硬盘损坏是否会导致蓝屏 Win10系统DRIVER POWER STATE FAILURE蓝屏怎么处理
- 8 win10老是提醒激活 Win10系统总提醒需要激活怎么解决
- 9 开机启动软件win10 Win10怎么设置开机自启动指定软件
- 10 win7和win10共享文件夹设置 Win10与win7局域网共享设置详解