笔记本win11系统怎么连蓝牙耳机 Win11连接蓝牙耳机步骤
更新时间:2024-11-16 12:50:10作者:xiaoliu
在当今数字化时代,蓝牙耳机已经成为人们日常生活中不可或缺的配件,而随着Win11系统的推出,许多用户可能会面临连接蓝牙耳机的困扰。不过Win11系统连接蓝牙耳机的步骤并不复杂,只需简单的几个步骤即可完成连接,让您可以享受到无线便利的音乐和通话体验。接下来让我们一起来了解一下Win11系统连接蓝牙耳机的详细步骤。
1、点击【 开始图标 】,再选择【 设置 】;

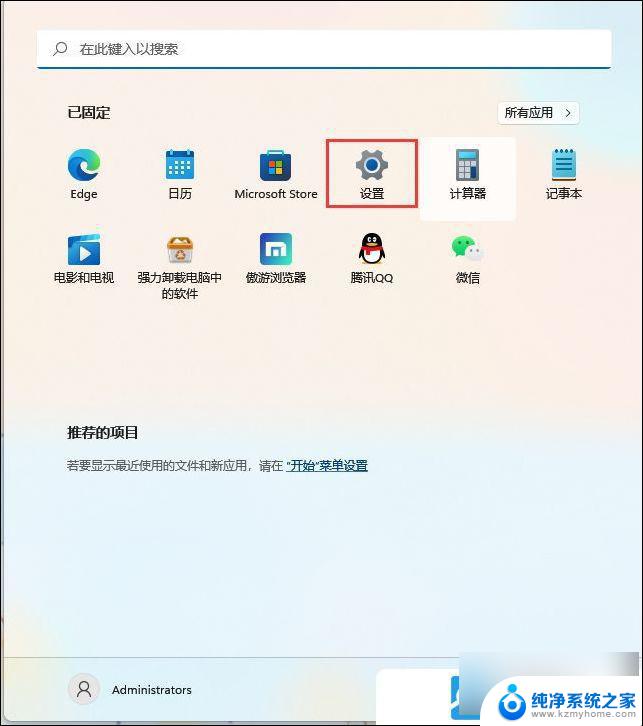
2、设置窗口,左侧选择【蓝牙和其他设备】。右侧点击【添加设备】;
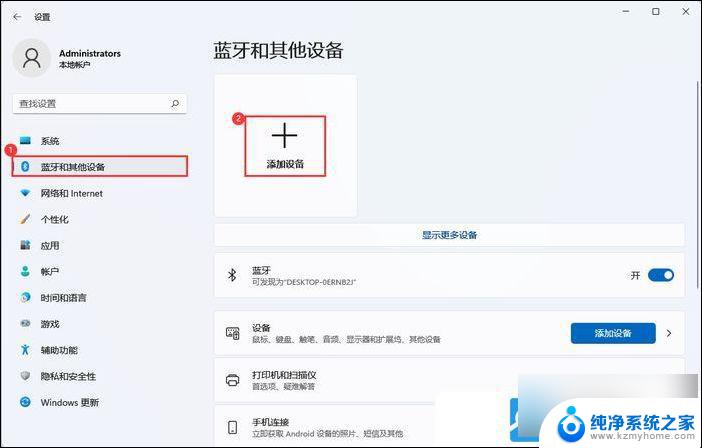
选择【蓝牙(鼠标、键盘、笔、音频设备、控制器等)】
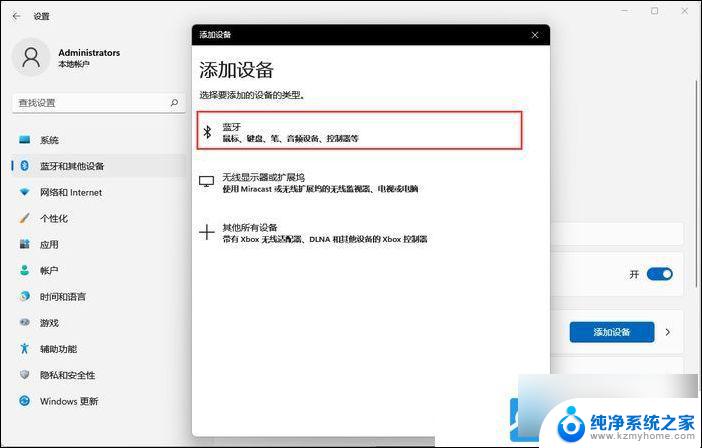
3、选择要配对的设备,添加你的蓝牙耳机即可;
注:需先将蓝牙耳机打开才可以搜索到
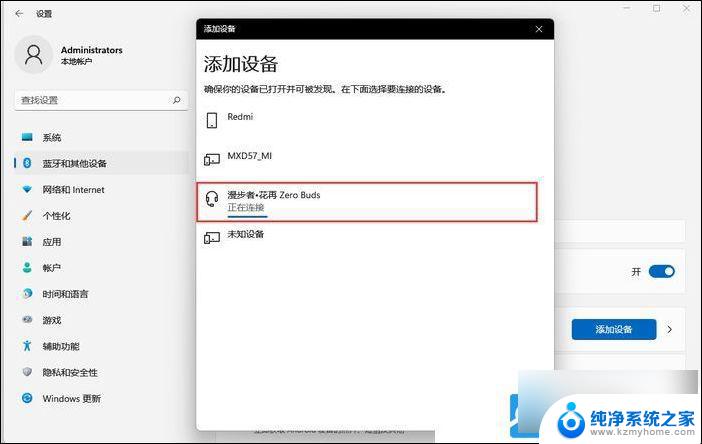
提示:你的设备已准备就绪!
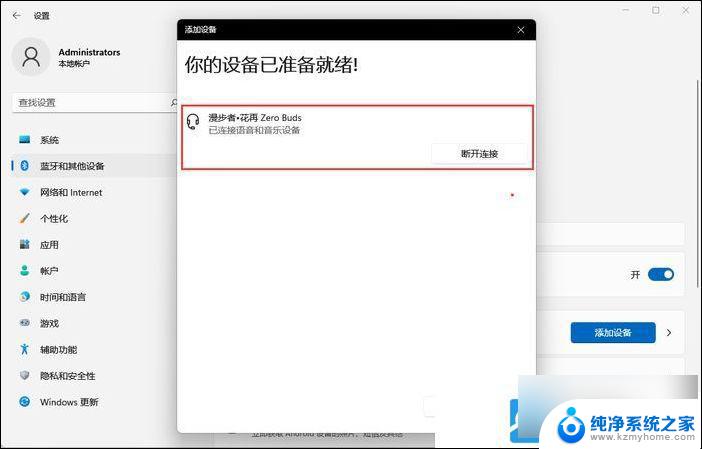
4、点击右下角的【 扬声器 】图标,再点击【 > 管理音频设备】;

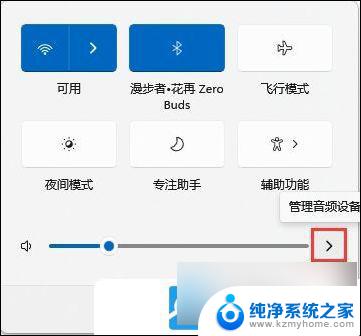
5、最后,选中蓝牙耳机,就可以设为默认设备了;
以上就是笔记本win11系统怎么连蓝牙耳机的全部内容,碰到同样情况的朋友们赶紧参照小编的方法来处理吧,希望能够对大家有所帮助。
笔记本win11系统怎么连蓝牙耳机 Win11连接蓝牙耳机步骤相关教程
- 蓝牙耳机如何连接电脑win11 Win11电脑连接蓝牙耳机的方法
- win11小新怎么连蓝牙耳机 电脑蓝牙耳机连接不上
- win11蓝牙耳机连不上 Win11蓝牙耳机无法识别的解决办法
- 为什么电脑连不上蓝牙耳机win11 Win11蓝牙耳机无法连接怎么办
- 为什么已连接蓝牙耳机,声音还是从扬声器 win11蓝牙耳机连接电脑仍然外放怎么办
- win11搜索到蓝牙耳机但连不上 Win11蓝牙耳机无法配对解决方案
- win11怎么完整关机 Win11系统电脑关机快捷键
- 取消windows11更新 禁止Win10更新到Win11的方法
- windows11截屏都哪去了 win11截图保存位置
- win11开始放左边 win11任务栏开始键左边设置教程
- windows11系统硬盘 windows11系统新装硬盘格式化步骤
- 电脑怎么打开管理员权限win11 Windows11如何打开管理员权限
win11系统教程推荐
- 1 取消windows11更新 禁止Win10更新到Win11的方法
- 2 windows11截屏都哪去了 win11截图保存位置
- 3 win11开始放左边 win11任务栏开始键左边设置教程
- 4 windows11系统硬盘 windows11系统新装硬盘格式化步骤
- 5 win11电脑edge浏览器都打不开 win11edge浏览器打不开错误解决方法
- 6 win11怎么设置账户头像 Win11账户头像怎么调整
- 7 win11总是弹出广告 Windows11 广告弹窗关闭教程
- 8 win11下面图标怎么不合并 win11任务栏图标不合并显示设置步骤
- 9 windows11开始怎么移到左边 Win11如何调整开始菜单位置
- 10 win11桌面一直在闪 Windows11桌面一直闪动怎么解决