win11下面图标怎么不合并 win11任务栏图标不合并显示设置步骤
更新时间:2025-03-22 12:50:06作者:xiaoliu
Win11系统中的任务栏图标不合并显示,可能会让用户感到困惑和不便,要解决这个问题,我们可以通过简单的设置步骤来合并任务栏图标,让桌面更加整洁和易于管理。下面就让我们一起来看看如何在Win11系统下进行设置,让任务栏图标合并显示。
win11任务栏图标不合并怎么设置:
1、点击个性化:进入设置页面,点击个性化的选项。
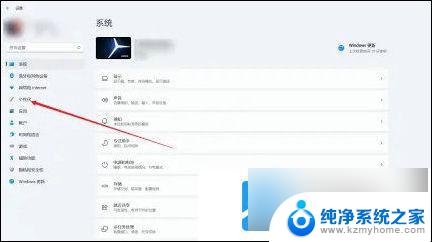
2、点击任务栏:在右侧,点击任务栏的选项。
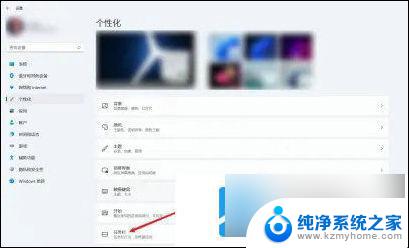
3、点击图标管理:点击任务栏隐藏的图标管理选项。
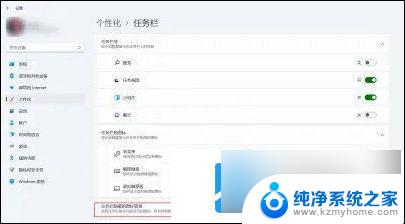
4、点击开关:点击想要展开的应用后面的开关即可。
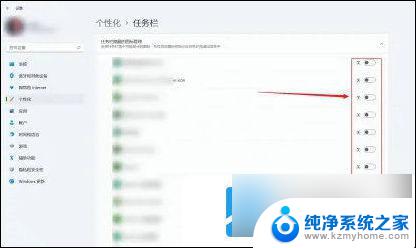
以上就是win11下面图标怎么不合并的全部内容,如果有遇到这种情况,那么你就可以根据小编的操作来进行解决,非常的简单快速,一步到位。
win11下面图标怎么不合并 win11任务栏图标不合并显示设置步骤相关教程
- win11任务栏设置不合并方法 Win11任务栏怎么设置图标不合并
- win11任务栏应用图标不合并 win11任务栏图标不合并如何调整
- win11打开任务栏不合并 Win11任务栏怎么取消合并图标
- win11任务栏显示所有任务不合并 Win11任务栏不合并怎么调整
- win11下面的任务栏如何不合并 win11任务栏不合并怎么调整
- win11任务栏不合并的怎么设置 win11任务栏怎么设置不自动合并
- win11任务栏不自动合并设置 Win11任务栏怎么设置不合并
- win11任务栏怎么设置不合并 Win11任务栏怎么调整不合并
- win11取消合并任务栏图标 Win11如何取消任务栏合并
- win11取消合并任务栏图标 Win11任务栏取消合并
- win11无法删除登录密码 Windows11如何删除登录密码
- 桌面图标无法拖动win11 Win11桌面图标无法拖动怎么办
- gpedit.msc 打不开 win11 gpedit.msc文件不存在解决方法
- win11总是弹出广告 Windows11 广告弹窗关闭教程
- win11管理无线网络 Windows11无线网络管理教程
- win11本地账户的账户名怎么改 win11本地账户改名步骤
win11系统教程推荐
- 1 win11总是弹出广告 Windows11 广告弹窗关闭教程
- 2 win11下面图标怎么不合并 win11任务栏图标不合并显示设置步骤
- 3 windows11开始怎么移到左边 Win11如何调整开始菜单位置
- 4 win11桌面一直在闪 Windows11桌面一直闪动怎么解决
- 5 win11快捷开摄像头 如何在电脑上打开摄像头
- 6 win11是管理员权限没有权限 win11管理员权限如何启用
- 7 win11设置定时启动 Win11夜间模式定时启动方法
- 8 win11共享别人无法连接上 Win11 24H2共享文档NAS无法进入解决方法
- 9 win11家庭版 高级共享设置 快捷打开 Win11轻松分享文件的方法
- 10 win11怎么查硬盘大小 电脑硬盘存放位置在哪里