开机让输入microsoft 如何在Windows 10上取消开机时的Microsoft登录密码
更新时间:2024-02-28 12:50:09作者:jiang
在Windows 10操作系统中,我们经常会遇到一个让人有些烦恼的问题,那就是每次开机都需要输入Microsoft登录密码,这个过程可能会让我们感到不便,特别是当我们频繁开机时。幸运的是取消开机时的Microsoft登录密码并不是一件复杂的任务。只需按照以下步骤,我们就能轻松地解决这个问题,让开机过程更为便捷。
方法如下:
1.点击左下角开始选项

2.在开始界面上方点击账号,再点击更改账户设置
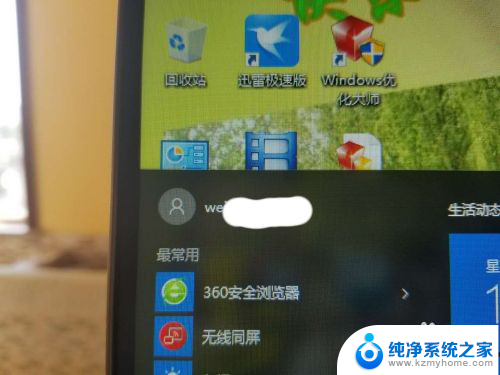
3.点击“改用本地账户登录”
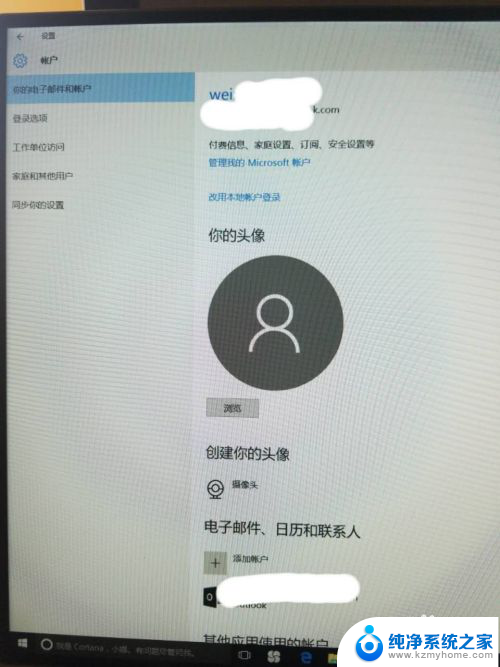
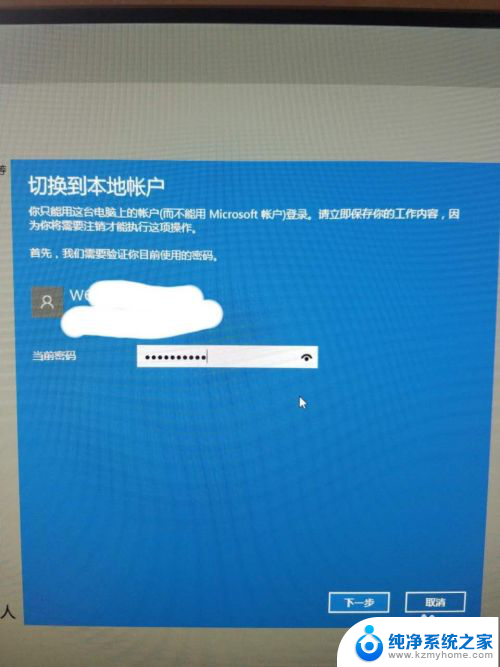
4.然后可以设置新的本地账户名称和密码,也可以空着密码直接点击下一步。这样每次开机就不用输入密码了
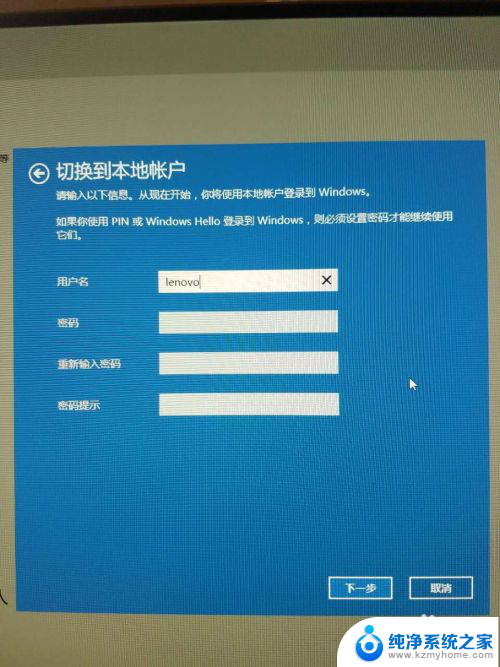
5.设置好后点击“注销并完成”,电脑重启后就行了。
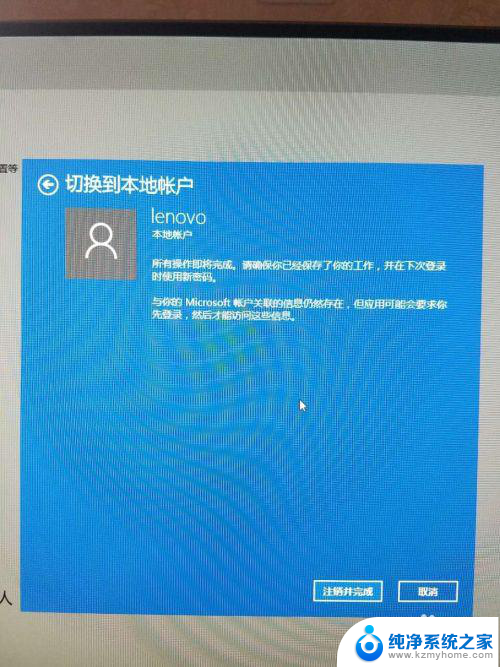

以上是解决开机时出现的microsoft输入问题的所有步骤,如果您遇到了相同的问题,可以参考本文中介绍的步骤来进行修复,希望这些步骤能对您有所帮助。
开机让输入microsoft 如何在Windows 10上取消开机时的Microsoft登录密码相关教程
- 开机就要输入bios密码 怎样取消电脑BIOS开机密码
- 查看保存的登录密码 Microsoft Edge浏览器如何查看已保存的密码
- 微软账号怎么改密码 如何在Microsoft账户中更改登录密码
- 关闭teams开机启动 Microsoft Teams如何取消开机自动启动
- 怎么取消联想电脑开机密码 联想电脑开机密码取消方法
- 如何取消电脑密码 取消电脑开机密码的方法
- 如何去除开机密码 开机密码如何取消
- 如何关闭pin密码 如何取消Windows 10开机PIN码或密码
- 如何禁止steam开机启动 怎么取消Steam开机自动登录
- 电脑开机怎么取消pin码 如何关闭Windows 10开机PIN码或密码
- 电脑如何修改字体 电脑字体怎么调整
- 电脑屏锁设置密码 电脑锁屏密码设置方法
- ipad说话没有声音怎么回事 iPad麦克风说话没声音怎么解决
- 如何打开忘记密码的文档 word文档密码无法记起怎么办
- 联想电脑怎样调节屏幕亮度 联想电脑屏幕亮度调节快捷键
- 戴尔3991bios设置 Dell BIOS硬盘模式更改步骤
电脑教程推荐