winds10打印机共享 Windows10如何设置共享打印机
在现代家庭和办公环境中,共享打印机已成为一种常见的需求,Windows10操作系统为用户提供了方便快捷的共享打印机功能,使多台电脑可以共享同一台打印机,实现无缝的打印体验。通过简单的设置,您可以轻松让您的Windows10系统下的打印机成为一个共享打印机,让您和您的家人或同事们可以方便地使用同一台打印机进行打印任务。接下来我们将介绍如何在Windows10中设置共享打印机,让您轻松享受便捷的打印体验。
步骤如下:
1.右键单击”开始“图标——”控制面板“——,以类别方式在”家庭组和网线网络“。
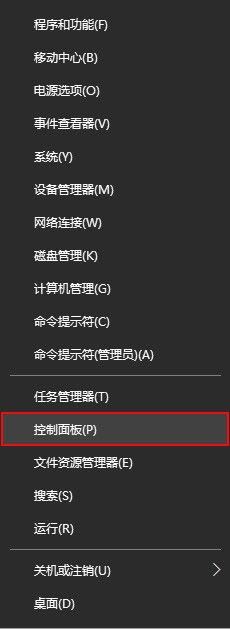
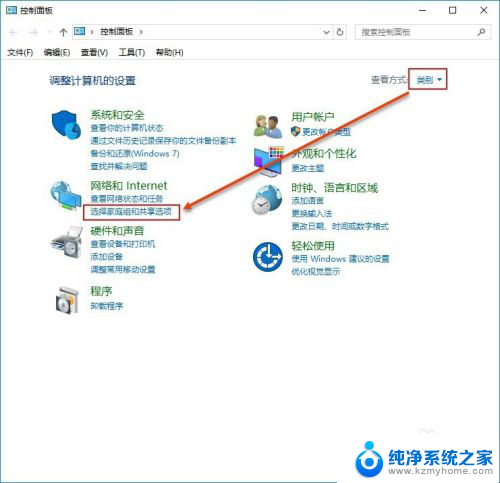
2.选择”更改高级共享设置“在选中"启用网络发现"和"启用文件和打印机共享"。点击保存更改以确定修改。
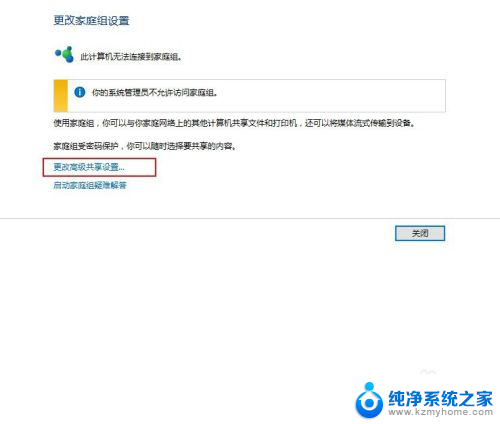
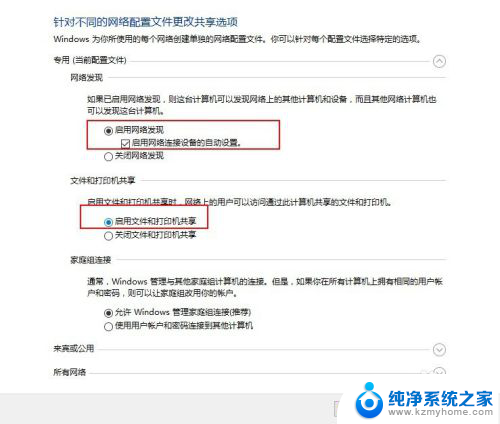
3.同样在控制面板选择”查看设备和打印机“在需要共享的打印机右键单击后选择”打印机属性(P)“。
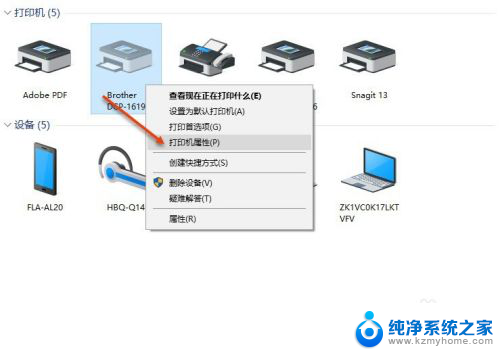
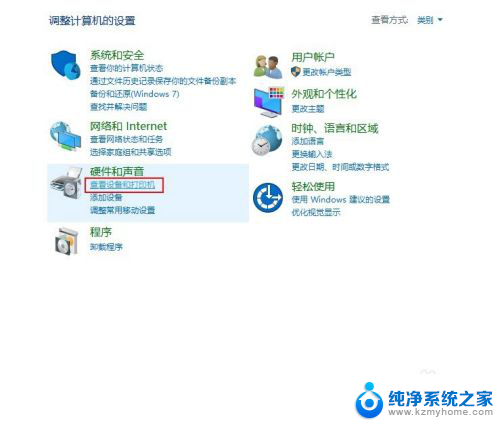
4.在打印机属性面板单机”共享“,在”共享这台打印机(S)“复选框选中,单击确定以完成。完成后使用快捷键”windows"+"Pause Break"可快速查看有关计算机的基本信息。记下计算机名,也可在计算机名后面的“更改设置”单击进入系统属性面板在计算机全名复制计算机全名。
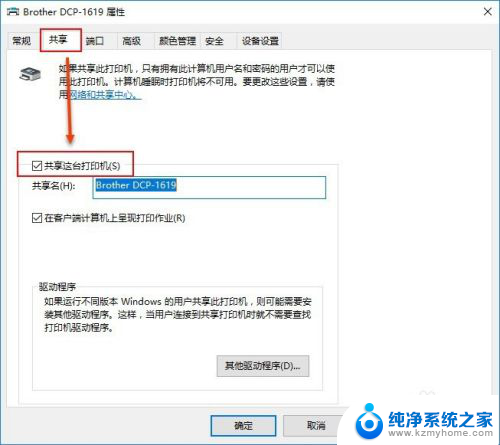
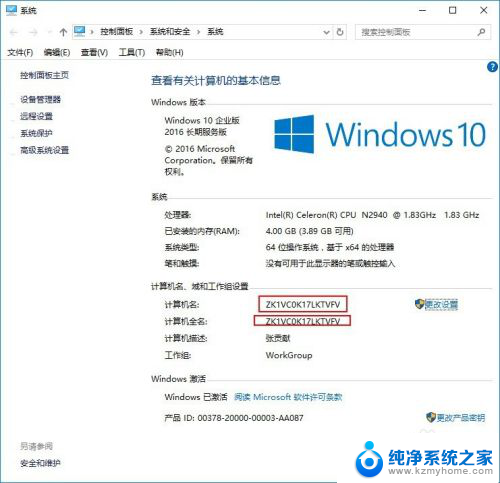
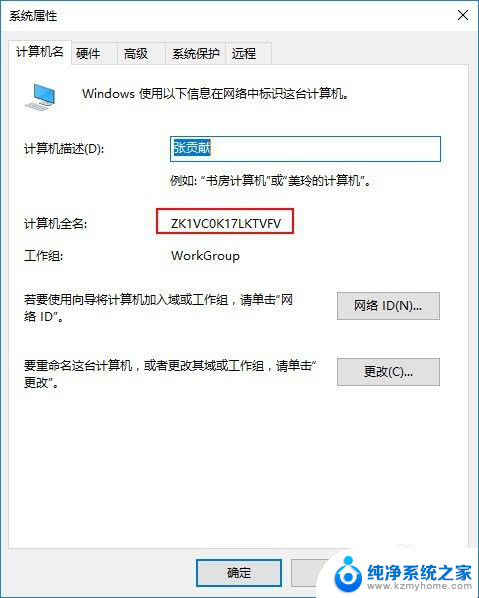
5.使用快捷键“Windows"+"R"打开运行对话框输入”\\"(英文输入法Enter上面 可输入)+计算机全名。单击确定以运行。双击打印机图标、这是将自动安装打印机驱动,安装完成后在点击开始——"设备和打印机",即可看见配制成功的打印机。以后即可使用。
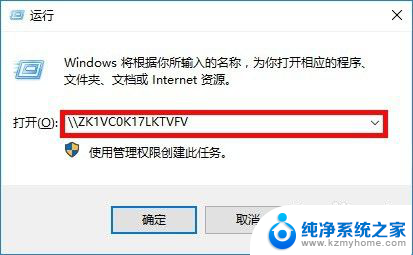
以上就是关于Windows 10打印机共享的全部内容,如果你遇到了同样的情况,可以参照本文的方法进行处理,希望这对你有所帮助。
winds10打印机共享 Windows10如何设置共享打印机相关教程
- w10系统如何共享打印机 Windows10如何设置共享打印机
- win10共享网络打印机 Windows10如何设置共享打印机
- window10共享打印机 Windows10如何设置共享打印机
- windows10系统电脑如何搜索共享打印机 win10如何添加共享打印机
- win10怎么添加共享打印机 win10网络共享打印机设置方法
- win10如何添加网络共享打印机 win10添加网络共享打印机步骤
- w7连接w10共享打印机 Win7和Win10如何实现打印机共享
- win10 共享打印机 拒绝访问 Win10共享打印机拒绝访问怎么解决
- 打印机怎么共享给另一台电脑 win10系统如何设置共享打印机给其他电脑
- win10电脑共享win7打印机 WIN10无法连接WIN7共享打印机解决方法
- 电脑右下角的图标怎么显示出来 如何让win10所有图标都显示在任务栏右下角
- win10自动更新导致蓝屏 Win10正式版自动更新失败蓝屏怎么解决
- 笔记本蓝牙连接电视后如何投屏 win10笔记本无线投屏到电视怎么设置
- 怎样去除win10开机密码 win10开机密码怎么取消
- win10关闭windows防火墙 Win10系统关闭防火墙步骤
- 微软浏览器闪退 Win10Edge浏览器打开闪退怎么解决
win10系统教程推荐
- 1 笔记本蓝牙连接电视后如何投屏 win10笔记本无线投屏到电视怎么设置
- 2 win10关闭windows防火墙 Win10系统关闭防火墙步骤
- 3 win10开机图标变大了 win10电脑重启图标变大解决技巧
- 4 电脑重置后windows怎么激活 win10系统重置后激活方法
- 5 怎么开电脑麦克风权限 win10麦克风权限在哪里可以找到
- 6 windows 10开机动画 Windows10开机动画设置方法
- 7 输入法微软拼音怎么调 win10电脑微软拼音输入法怎么调整
- 8 win10没有ppt怎么办 win10右键新建中没有PPT选项怎么添加
- 9 笔记本硬盘损坏是否会导致蓝屏 Win10系统DRIVER POWER STATE FAILURE蓝屏怎么处理
- 10 win10老是提醒激活 Win10系统总提醒需要激活怎么解决