电脑上的文件夹如何设置密码 如何给文件夹设置打开密码
更新时间:2024-07-02 12:52:40作者:jiang
在日常生活中,我们经常需要存放一些重要的文件或资料在电脑上,为了保护这些文件的安全性,设置文件夹密码成为一种常见的做法,通过设置密码,可以有效地防止他人未经授权地查看或修改我们的文件。如何给电脑上的文件夹设置密码呢?接下来我们将介绍一些简单的方法来帮助您保护您的文件夹安全。
操作方法:
1.鼠标右键单击需要加密的文件夹,选择“属性”。
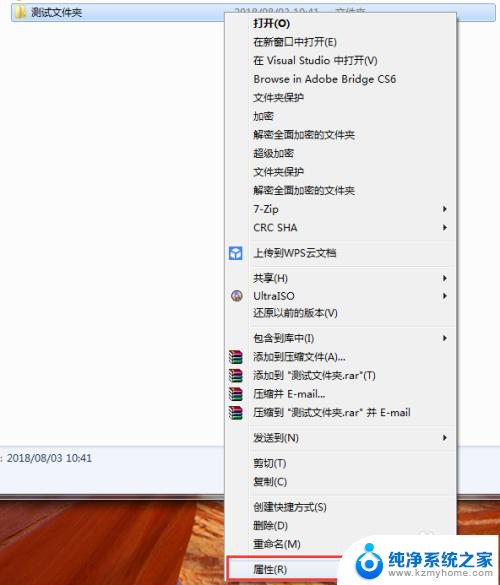
2.在属性窗口常规选项卡中,单击“高级”。
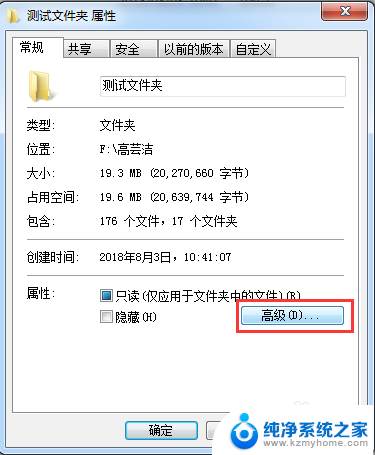
3.在弹出的高级属性窗口中,勾选“加密内容以便保护数据”。然后点击确定。
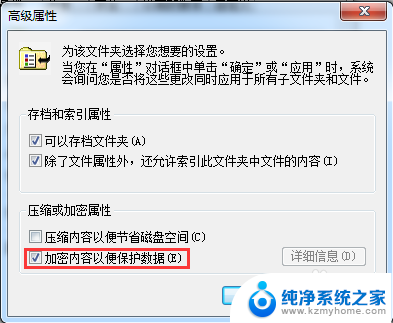
4.在文件夹属性窗口点击确定,会弹出加密确认框。根据需要选择“加密此文件夹”还是“加密此文件夹及里面的子文件夹和文件”,然后点击确定。
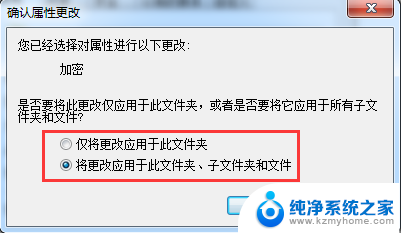
5.加密完成后,win7电脑文件夹名字颜色显示为绿色。win10电脑文件夹图标上有小锁。

6.加密后,别忘记备份加密证书。点击开始菜单-控制面板-用户账户,然后选择“管理文件加密证书”。
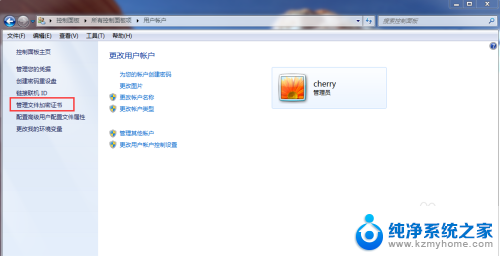
7.在弹出的加密文件系统窗口中,选择“下一步”。
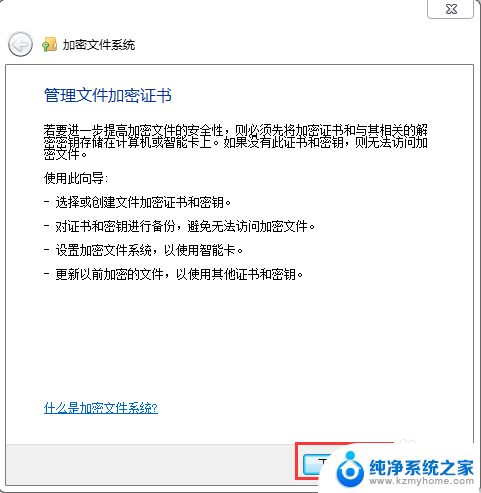
8.选择加密证书,然后点击“下一步”。
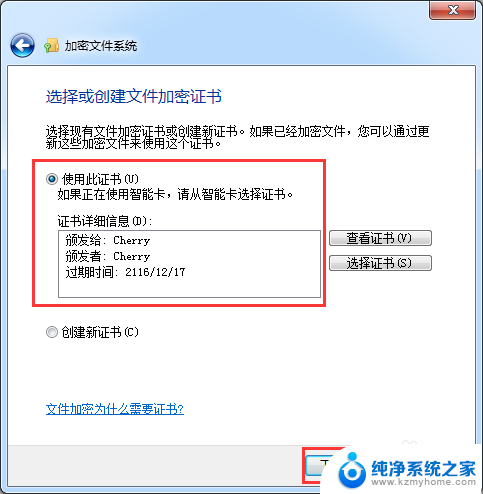
9.选择加密证书备份位置,设置密码,然后点击“下一步”。
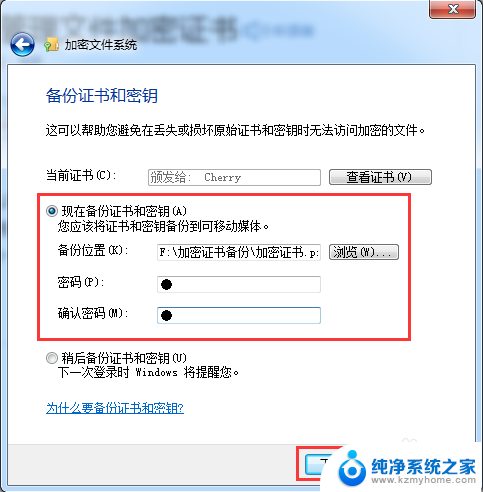
10.选择刚才加密的文件夹,将备份的加密证书与之关联,然后点击“下一步”。
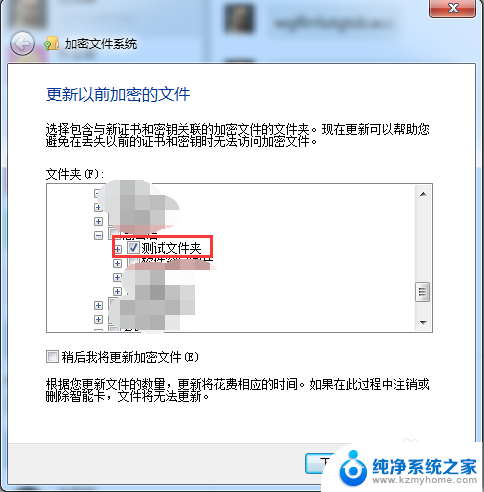
11.备份成功后,点击“关闭”。
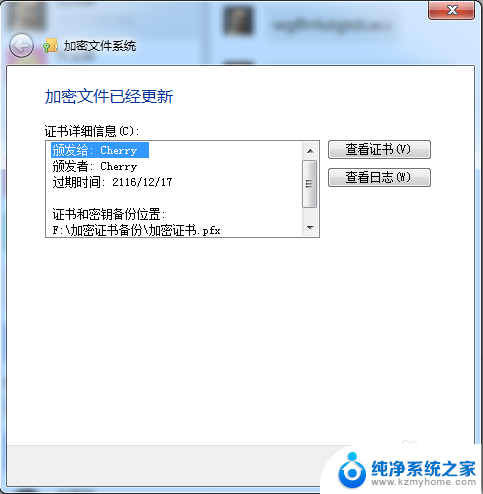
以上就是电脑上的文件夹如何设置密码的全部内容,还有不清楚的用户就可以参考一下小编的步骤进行操作,希望能够对大家有所帮助。
- 上一篇: 怎么更新英伟达驱动 如何更新英伟达显卡驱动
- 下一篇: 便签删了还能恢复吗 如何找回已删除的电脑便签
电脑上的文件夹如何设置密码 如何给文件夹设置打开密码相关教程
- 电脑上给文件夹设置密码怎么弄 文件夹如何设置密码
- 设置文件夹打开密码 如何给文件夹设置打开密码
- 怎样把电脑文件夹设置密码 怎样给文件夹设置打开密码
- 文件夹怎么设密码怎么设置 文件夹如何设置打开密码
- 电脑如何设置文件夹打开密码 怎样设置文件夹的打开密码
- 电脑文档设置密码 如何保护文件夹并设置密码
- 怎样把文件夹设置密码 如何在电脑上给文件夹设置访问密码
- 如何让文件夹上锁 如何在电脑上设置文件夹密码
- 电脑文件夹怎样设置密码保护 如何在电脑上设置文件夹密码保护
- 压缩文件夹加密码怎么设置 设置压缩文件夹密码的步骤
- 微信发送不了语音 微信语音发送不了怎么办
- tcl电视投屏不了 TCL电视投屏无法显示画面怎么解决
- 3dmax打开没反应 3dmax打不开一直加载不出来
- 电视上怎么打开无线投屏 电视怎么打开无线投屏功能
- 文件夹里面桌面没有了 桌面文件被删除了怎么办
- windows2008关机选项 Windows server 2008 R2如何调整开始菜单关机按钮位置
电脑教程推荐
- 1 tcl电视投屏不了 TCL电视投屏无法显示画面怎么解决
- 2 windows2008关机选项 Windows server 2008 R2如何调整开始菜单关机按钮位置
- 3 电脑上的微信能分身吗 电脑上同时登录多个微信账号
- 4 怎么看电脑网卡支不支持千兆 怎样检测电脑网卡是否支持千兆速率
- 5 荣耀电脑开机键在哪 荣耀笔记本MagicBook Pro如何正确使用
- 6 一个耳机连不上蓝牙 蓝牙耳机配对失败
- 7 任务栏被隐藏时,可以按 键打开开始菜单 如何隐藏任务栏并用快捷键调出
- 8 电脑为什么找不到打印机 电脑找不到打印机怎么连接
- 9 word怎么清除最近打开文档记录 Word文档打开记录快速清除技巧
- 10 电脑排列图标怎么设置 桌面图标排序方式设置教程