win10 动态分区 在Windows10中如何动态扩充磁盘分区
win10 动态分区,在Windows10中,动态分区是一种非常方便的功能,可以帮助我们轻松地扩充磁盘分区,随着时间的推移和数据的增长,我们常常会面临磁盘空间不足的困扰。而动态分区的出现,为我们解决了这个问题,让我们能够在不影响已有数据的情况下,灵活地扩大磁盘分区的大小。本文将介绍在Windows10中如何动态扩充磁盘分区,让我们不再为磁盘空间的限制而烦恼。
具体方法:
1.动态调整磁盘分区。进入Windows 10系统后,右击桌面上的“此电脑”图标。在弹出的快捷菜单中选择“管理”菜单项。
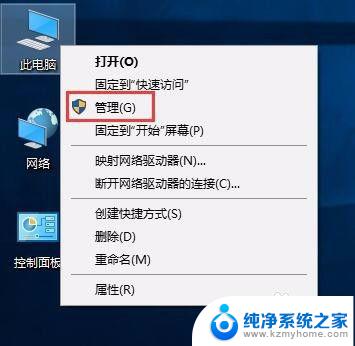
2.在打开的“计算机管理”窗口中单击“磁盘管理”选项,在右侧窗格中可以看到硬盘的分区状态。在要分割磁盘空间的分区上单击鼠标右键,在弹出的快捷菜单中选择“压缩卷”项。
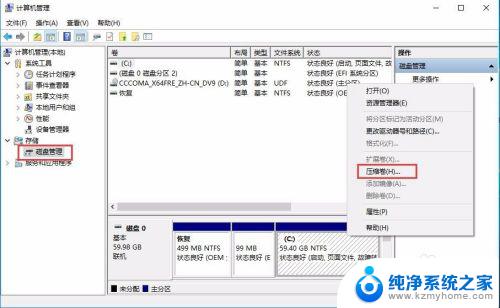
3.打开“压缩”对话框,在“输入压缩空间量”组合框中输入压缩空间量。即要将该磁盘分区分割出去的容量,其值应小于“可用压缩空间大小”的值,接着单击“压缩”按钮,创建未分配磁盘空间。
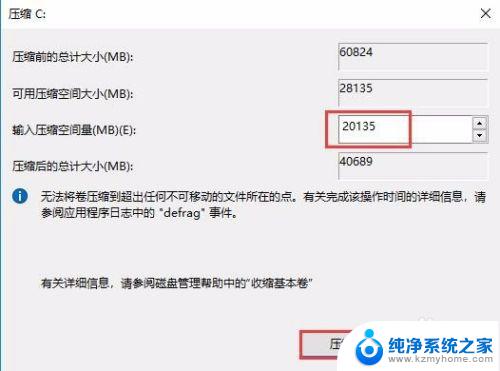
4.在压缩出的“未分配”图示上单击鼠标右键,在弹出的快捷菜单中选择“新建简单卷”菜单项。

5.在系统弹出的“新建简单卷向导”对话框中,直接单击“下一步”按钮即可。
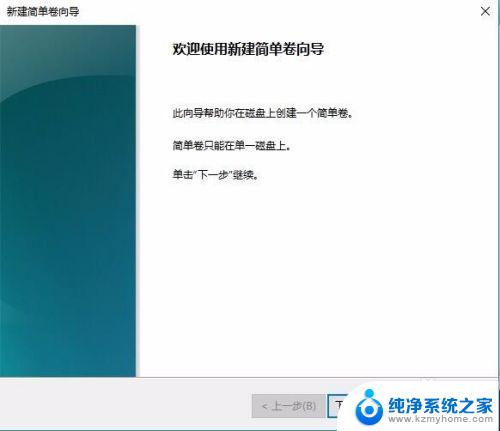
6.在打开的“指定卷大小”界面的“简单卷大小”编辑框中输入新建分区的大小,然后单击“下一步”按钮。
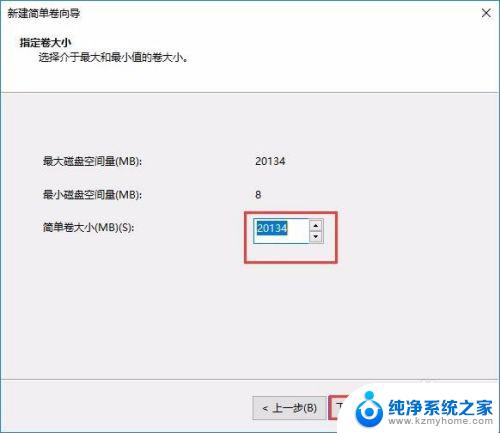
7.在打开的“分配驱动器号和路径”界面中可以设置驱动器号,然后单击“下一步”按钮。
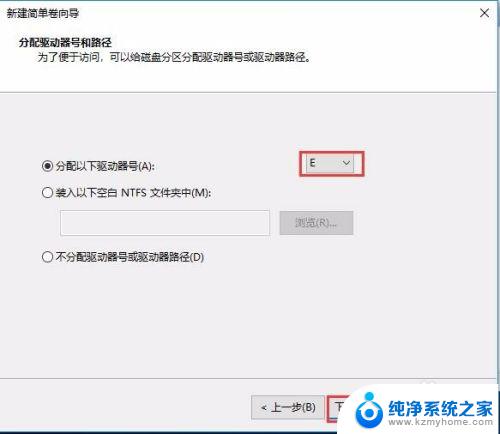
8.在打开的“格式化分区”界面中选择“按下列设置格式化这个卷”单选钮,选中“执行快速格式化”复选框。单击“下一步”按钮。
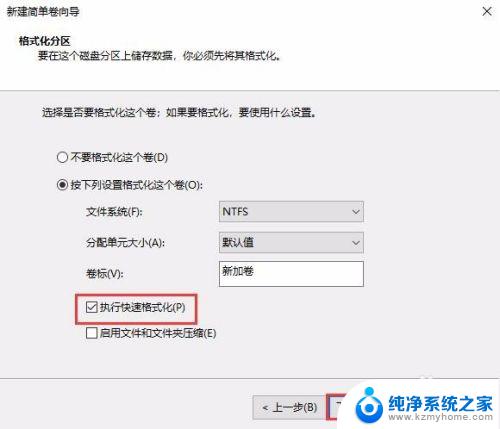
9.在打开的示界面中单击“完成”按钮,完成分区的创建。用户可根据需要在硬盘的未分配空间中继续创建分区,直到将未分配空间创建完。
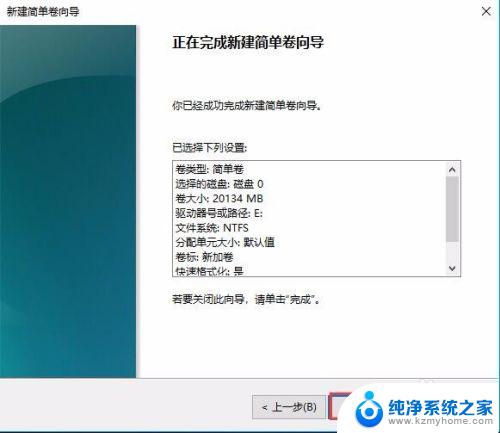
以上是win10动态分区的全部内容,如果还有不懂的用户可以根据小编的方法进行操作,希望这些内容能够帮助到大家。
win10 动态分区 在Windows10中如何动态扩充磁盘分区相关教程
- win10分区表修复 如何在win10系统中修复磁盘分区
- windows10电脑分区 win10磁盘分区图文教程详解
- win怎么分区磁盘 win10磁盘分区图文教程
- win10电脑磁盘怎么分区 win10磁盘分区的图文教程
- w10笔记本硬盘怎样分区 win10如何进行磁盘分区
- win10 磁盘 分区 win10如何分区步骤图文教程
- 电脑硬盘怎样合并分区 如何在Windows10下合并硬盘分区
- 用windoows系统怎么给磁盘分区 windows10怎么调整分区大小
- 未分区的磁盘怎么合并 怎样将Win10未分配的磁盘合并到其他分区中
- 隐藏硬盘分区win10 Win10电脑隐藏磁盘分区教程
- 如何关闭键盘win键 win10系统如何关闭win键组合键
- 怎么看笔记本电脑激活时间 win10系统激活时间查看步骤
- win10单独断网某一软件 Win10单个软件导致断网问题解决
- 怎么取消桌面广告 win10如何关闭桌面弹出广告
- 电脑怎么连接小米音响 小米蓝牙音响如何在win10上连接
- 怎么关掉语音识别 Win10语音识别关闭步骤
win10系统教程推荐
- 1 怎么看笔记本电脑激活时间 win10系统激活时间查看步骤
- 2 win10自动休眠设置 win10自动休眠设置方法
- 3 笔记本蓝牙连接电视后如何投屏 win10笔记本无线投屏到电视怎么设置
- 4 win10关闭windows防火墙 Win10系统关闭防火墙步骤
- 5 win10开机图标变大了 win10电脑重启图标变大解决技巧
- 6 电脑重置后windows怎么激活 win10系统重置后激活方法
- 7 怎么开电脑麦克风权限 win10麦克风权限在哪里可以找到
- 8 windows 10开机动画 Windows10开机动画设置方法
- 9 输入法微软拼音怎么调 win10电脑微软拼音输入法怎么调整
- 10 win10没有ppt怎么办 win10右键新建中没有PPT选项怎么添加