电脑屏幕突然变暗怎么调亮 Win10系统屏幕亮度调节不了怎么办
更新时间:2024-03-20 12:54:00作者:yang
最近有不少Win10系统用户反映,电脑屏幕突然变暗,而无论怎么调节屏幕亮度也无法解决问题,这种情况可能会让人感到困扰和焦虑,特别是对于长时间使用电脑的人来说。当遇到这种情况时,我们应该怎么办呢?接下来我们将为大家介绍一些解决方法,帮助您解决Win10系统屏幕亮度调节不了的问题。
步骤如下:
1.点击任务栏搜索框,开始使用Cortana(小娜)智能语音助理。
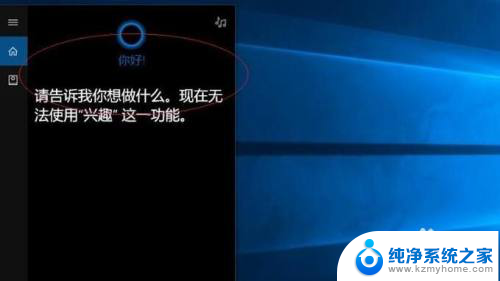
2.搜索框输入"控制面板"。Cortana(小娜)显示搜索结果,点击"最佳匹配→控制面板"项。
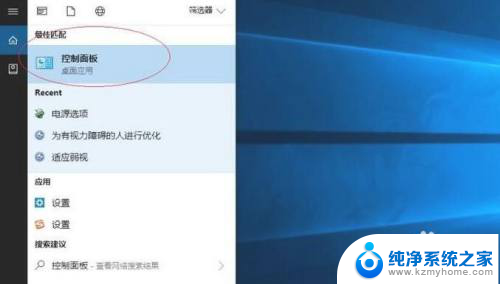
3.唤出"控制面板"程序窗口,点击"系统和安全"图标。用于查看并更改系统和安全状态的设置。
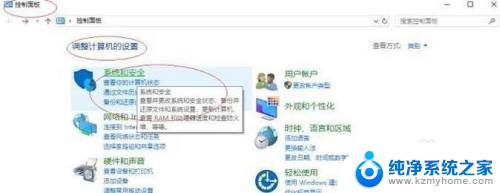
4.唤出"系统和安全"选项界面。点击"电源选项"图标,通过选择计算机管理电源的方式以提供最佳性能。
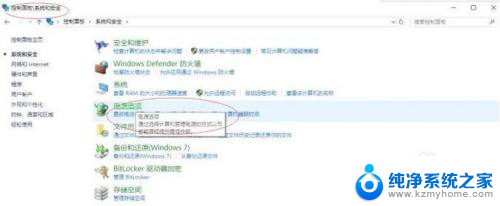
5.唤出"电源选项"用户界面,滑动下方"屏幕亮度"滑块达最亮。点击"更改计划设置"按钮。
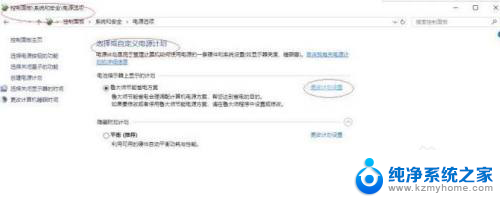
6.唤出"编辑计划设置"选项界面。滑动"调整计划亮度"滑块达最亮,点击"更改高级电源设置"按钮。
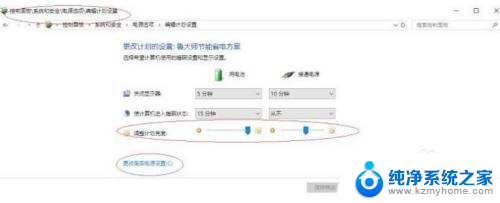
7.弹出"电源选项"对话框,选项区点击展开"显示"目录。选择希望计算机管理的电源设置。
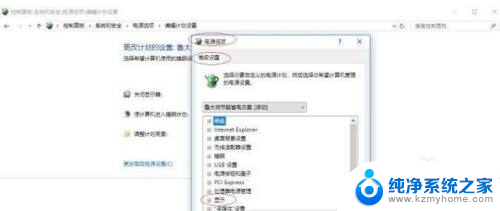
8.这样就调整完成电脑屏幕亮度最大却还是显示很暗的操作了。
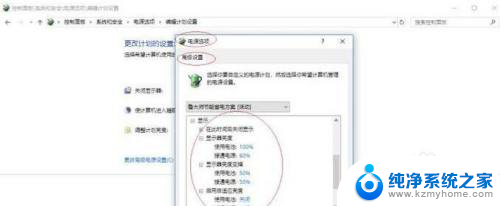
以上就是关于电脑屏幕突然变暗如何调亮的全部内容,如果有遇到相同情况的用户,可以按照小编提供的方法来解决。
电脑屏幕突然变暗怎么调亮 Win10系统屏幕亮度调节不了怎么办相关教程
- 屏幕亮度最亮了还是暗怎么办 win10系统屏幕亮度太暗怎么办
- windows10系统怎么调节屏幕亮度 Win10系统如何手动调整屏幕亮度
- win10系统屏幕忽亮忽暗 Win10屏幕亮度调节问题解决方法
- 电脑显示器调亮度怎么调 windows10 电脑屏幕亮度调节不了
- win10没有屏幕亮度调节 win10亮度调节选项消失怎么办
- 台式电脑屏幕亮度调节 win10台式电脑如何调整屏幕亮度
- win10台式机屏幕亮度怎么调节快捷键 电脑屏幕调亮调暗的快捷键
- 亮度自动调节怎么打开 Win10 屏幕亮度自动调节设置方法
- 台式电脑屏幕如何调亮度调节 台式电脑win10系统如何调整屏幕亮度
- 笔记本电脑屏幕暗怎么调节 win10笔记本电脑屏幕亮度太暗怎么设置
- win 10没有管理员权限怎么 Win10怎么获取管理员权限
- 整个win10未响应 电脑桌面突然无响应怎么办
- 台式win10屏幕亮度电脑怎么调 台式电脑屏幕亮度调节快捷键
- win10图形设置如何设置 win10电脑图形设置在哪里找
- win10设置没有唤醒密码设置 Windows 10如何设置电脑唤醒需要输入密码
- win10不能修改分辨率为灰色 win10分辨率调整失效的解决方法
win10系统教程推荐
- 1 台式win10屏幕亮度电脑怎么调 台式电脑屏幕亮度调节快捷键
- 2 电脑win10怎么升级 电脑升级win10步骤
- 3 win10全屏游戏切换桌面 win10打游戏时怎么切换到桌面
- 4 win10修复模式怎么进去安全模式 win10开机进入安全模式步骤
- 5 win10壁纸删除 电脑桌面壁纸怎么取消
- 6 win10有没有自带的录屏 win10自带录屏功能使用教程
- 7 win10如何开机启动.bat文件 bat脚本添加到开机启动项
- 8 win10后台程序太多 笔记本进程太多怎么清理
- 9 win102004任务栏透明 Win10系统任务栏透明度设置教程
- 10 win10禁用本地键盘 笔记本键盘禁用方法