文档怎样编辑页码 Word编辑页码的方法
更新时间:2023-11-01 12:54:41作者:xiaoliu
文档怎样编辑页码,在使用Microsoft Word编辑文档时,页码的设置是一个重要的步骤,正确设置页码不仅可以提高文档的整体规范性,还能方便读者快速浏览和定位内容。在Word中,编辑页码可以通过多种方式实现,包括使用页眉页脚工具栏、插入页码字段等。在编辑页码时,我们可以选择不同的样式和位置,以满足不同的排版要求。同时Word还提供了自动编号和手动设置页码的功能,便于用户根据具体需求进行操作。掌握正确的Word编辑页码的方法,可以为我们的文档编辑工作带来便利和效率。
操作方法:
1.首先,我们将需要编辑页码的文档打开。为了方便演示,这里只准备了两页,多页的操作也是一样的。

2.然后点击左上角的“插入”,随后点击“页码”。在页码下拉选框里选择合适的页码位置,一般选择“页面底端”,然后在页面底端选框里选择合适的数字形式,这里选择“普通数字 2”。这样页码就插入好了,这里为了显示清楚,将字号放大了。
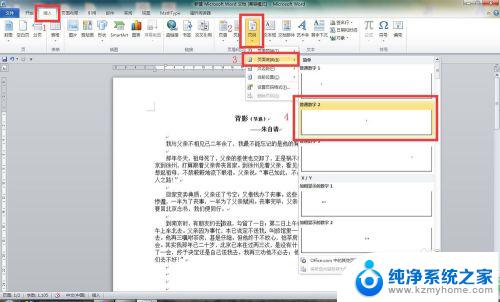

3.虽然页码插入好了,但一般还要更改字体格式等参数。选中页码数字“1”,点击鼠标右键。在弹出的对话框里选择“Times New Roman”字体。这样就设置好字体了。
4.但有时候需要将页码数字改成罗马数字。同样地,点击“插入”,然后在“页码”里面选择“设置页码格式”。

5.在弹出的“页码格式”弹出框中,在编号格式里面选择罗马数字。然后点击“确定”即可,这样就完成了页码的编辑。
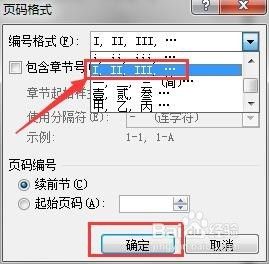

以上是如何编辑文档页码的全部内容,如果您遇到类似情况,可以按照这些方法解决。
文档怎样编辑页码 Word编辑页码的方法相关教程
- 如何在电脑上编辑word文档 使用Word编辑文档的注意事项
- word打开后无法编辑 无法编辑的Word文档如何修改
- wps保护的文档如何编辑 wps保护的文档如何编辑方法
- 金山文档怎么共享编辑 金山文档协同编辑实现方法
- wps文档被限制编辑怎么办 wps文档受保护无法编辑怎么办
- word只读文件怎么改为可编辑 word只读文档改为可编辑文档步骤
- wps我编辑的文档不小心删掉了怎么恢复 wps我编辑的文档不小心删掉了怎么恢复怎么办
- wps多人同时编辑怎么弄 wps多人同时编辑的操作方法
- 搜狗输入法文字编辑怎么用 搜狗输入法快捷短语编辑步骤
- 怎么弄腾讯文档在线编辑 腾讯文档在线编辑工具使用技巧
- 多个word在一个窗口打开 Word如何实现多个文件在一个窗口中显示
- 浏览器分辨率怎么调整 浏览器如何设置屏幕分辨率
- 笔记本电脑开不了机怎么强制开机 笔记本电脑按什么键强制开机
- 怎样看是不是独立显卡 独立显卡型号怎么查看
- 无线网络密码怎么改密码修改 无线网络密码如何更改
- 电脑打印机找 电脑上如何查看设备和打印机设置
电脑教程推荐