win7蓝牙音箱怎么连接电脑 win7如何连接小米蓝牙音箱到电脑
随着科技的不断发展,蓝牙音箱已经成为了人们生活中不可或缺的一部分,在使用蓝牙音箱时,将其连接到电脑上,不仅可以让我们享受高品质的音乐体验,还可以方便地进行视频会议或者观看电影。对于使用Win7操作系统的用户来说,连接蓝牙音箱到电脑可能会有些困惑。究竟如何将Win7与蓝牙音箱成功连接起来呢?特别是小米蓝牙音箱,又有哪些步骤需要注意呢?在本文中我们将为您详细介绍Win7连接蓝牙音箱的方法,帮助您轻松实现音乐与电脑的完美结合。
方法如下:
1.打开电脑进入后,在下方的任务栏中。右键点击蓝牙的图标,选择添加蓝牙设备的选项。
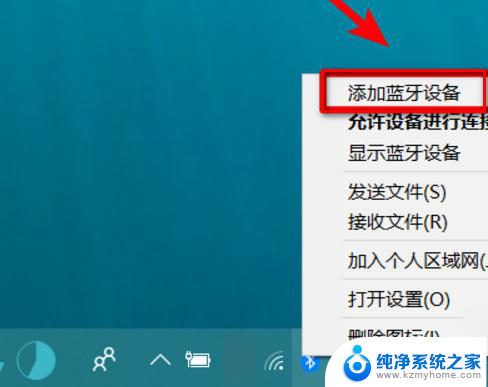
2.点击进入到电脑设置界面,选择添加蓝牙或其他设备的选项进入。
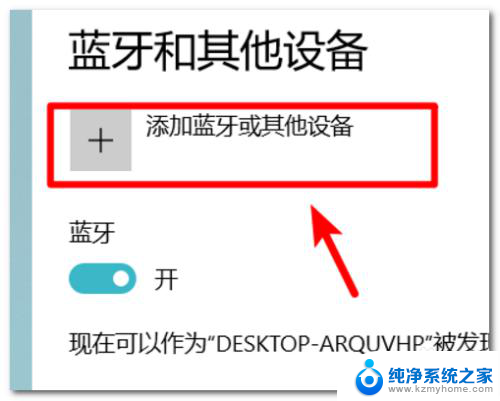
3.点击进入后,在页面中的设备类型中,选择蓝牙的选项进入。

4.拿出我们的蓝牙音箱设备,打开后将其调节到蓝牙配对状态。

5.这是在电脑端添加设备界面,会搜索到我们的蓝牙音箱设备。点击蓝牙音箱设备进行配对连接。

6.点击后页面会提示我们已连接的选项,这时说明蓝牙与笔记本电脑连接成功。
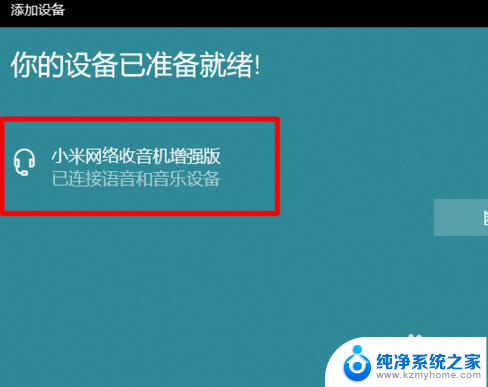
7.具体步骤总结如下:
1、打开电脑进入后,在下方的任务栏中。右键点击蓝牙的图标,选择添加蓝牙设备的选项。
2、点击进入到电脑设置界面,选择添加蓝牙或其他设备的选项进入。
3、点击进入后,在页面中的设备类型中,选择蓝牙的选项进入。
4、拿出我们的蓝牙音箱设备,打开后将其调节到蓝牙配对状态。
5、这是在电脑端添加设备界面,会搜索到我们的蓝牙音箱设备。点击蓝牙音箱设备进行配对连接。
6、点击后页面会提示我们已连接的选项,这时说明蓝牙与笔记本电脑连接成功。
以上就是关于如何将Win7电脑连接蓝牙音箱的全部内容,如果有遇到相同情况的用户,可以按照小编的方法来解决。
win7蓝牙音箱怎么连接电脑 win7如何连接小米蓝牙音箱到电脑相关教程
- win7笔记本如何连接蓝牙音响 win7蓝牙音箱连接步骤
- w7系统连接蓝牙音箱 win7连接蓝牙音箱教程
- 蓝牙键盘怎么连接台式电脑win7 Win7连接蓝牙键盘教程
- win7笔记本电脑怎么打开蓝牙 Win7系统如何连接蓝牙设备
- w7电脑如何连蓝牙耳机 蓝牙耳机连接win7电脑步骤
- windows7怎么连接无线蓝牙耳机 win7电脑连接蓝牙耳机的步骤
- 台式电脑如何连接蓝牙耳机win7 Win7蓝牙耳机连接电脑的步骤
- win7和蓝牙耳机 win7系统如何连接蓝牙耳机
- win7笔记本电脑如何设置蓝牙耳机 Win7蓝牙耳机连接电脑教程
- win7系统怎么开启投屏功能 win7无线投屏功能怎么使用
- win7无线乱码修复 win7中文wifi乱码怎么解决
- xp访问不了win7共享文件夹 XP系统无法连接Windows7共享文件夹怎么办
- win7设置屏幕休眠时间 win7怎么调节屏幕的休眠时间
- win7怎么局域网共享打印机 Win7怎样在局域网中共享打印机
- w7怎么看电脑显卡 Win7怎么查看显卡型号
win7系统教程推荐
- 1 win7设置屏幕休眠时间 win7怎么调节屏幕的休眠时间
- 2 win7怎么局域网共享打印机 Win7怎样在局域网中共享打印机
- 3 设备管理器win7 win7系统设备管理器打开方法
- 4 w7怎么投屏到电视 Win7电脑如何无线投屏到电视
- 5 windows7快速截图 Win7系统5种截图方法教程
- 6 win7忘记密码怎么打开电脑 win7开机密码忘记了找回方法
- 7 win7下共享打印机 win7如何在局域网内共享打印机
- 8 windows7旗舰版黑屏只有一个鼠标 win7旗舰版系统开机黑屏只有鼠标怎么办
- 9 win7家庭普通版产品密钥永久激活 win7家庭普通版产品密钥分享
- 10 win7system文件损坏 Win7系统文件损坏蓝屏怎么解决