电脑上的dns未响应怎么回事 Win10 DNS未响应最简便的修复办法
更新时间:2024-02-25 12:54:45作者:yang
当我们使用电脑上网时,有时会遇到DNS未响应的问题,DNS(域名系统)是将网址转换为IP地址的关键服务,它的稳定运行对于我们正常上网至关重要。而当我们在Win10系统中遇到DNS未响应的情况时,我们需要寻找最简便的修复办法来解决这个问题。在本文中我们将探讨Win10 DNS未响应的原因,并提供一些简单有效的解决方法,帮助我们快速恢复上网功能。
具体步骤:
1、右键点击任务栏右下角的网络图标,在打开的项中,选择打开网络和共享中心;

2、路径:控制面板 - 网络和 Internet - 网络和共享中心,点击左侧的更改适配器设置;
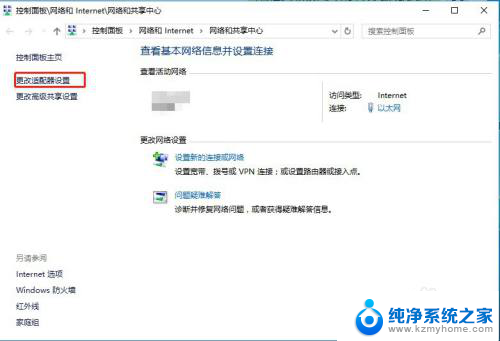
3、找到并右键点击本地连接,在打开的菜单项中,选择属性;
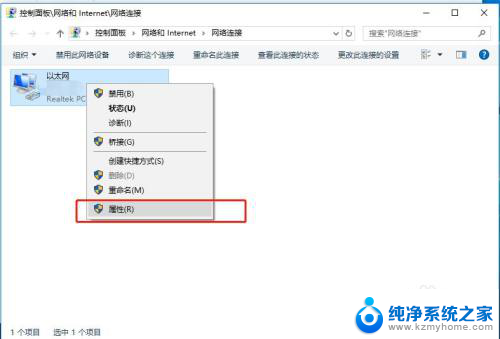
4、本地连接 属性窗口中,找到并双击打开Internet 协议版本 4 (TCP/IPv4),选择使用以下DNS服务器地址,然后将首选DNS服务器和备用DNS服务器设置为114.114.114.114;

5、Windows 将根据您所输入的名称,为您打开相应的程序、文件夹、文档或 Internet 资源。运行(Win+R)窗口中,输入 services.msc 命令,确定或回车,可以快速打开服务;
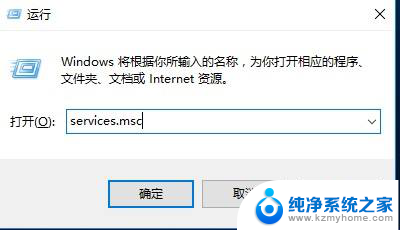
6、服务窗口中,找到并检查DNS Client服务项是否开启状态,如果不是,则点击左上角的启动此服务,然后退出后重新启动电脑即可;
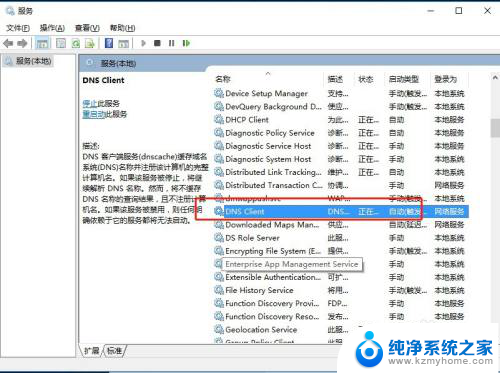
以上是关于电脑上DNS未响应的解决方法,希望这些方法能够帮助到遇到这种情况的用户。
电脑上的dns未响应怎么回事 Win10 DNS未响应最简便的修复办法相关教程
- dnfwin10黑屏未响应怎么解决 Win10玩DNF黑屏无响应解决方法
- windows10你的电脑未正确启动 win10自动修复电脑未正确启动的方法
- windows进程无响应 win10程序假死无响应怎么办
- win10开机电脑未正确启动 win10无法修复未正确启动怎么办
- 你的电脑未正确启动自动修复 win10自动修复电脑未正确启动方法
- win10开机桌面无响应 win10开机后桌面无响应任务栏不显示
- 为什么电脑插了音响还显示未插扬声器 Win10系统无声音且出现扬声器或耳机未连接提示
- window10下面任务栏卡住了 win10底部任务栏无响应怎么办
- 电脑待机鼠标无法唤醒 win10待机后鼠标无响应
- 电脑应用图标怎么改 Windows10系统如何修改应用程序的图标
- 台式电脑网卡在哪里查看 win10如何查看笔记本电脑的网卡型号
- 电脑硬盘怎样合并分区 如何在Windows10下合并硬盘分区
- 怎样删除头像里的图片 win10怎么删除桌面用户头像
- 笔记本的麦克风怎么没有声音 win10笔记本麦克风说话没声音怎么处理
- win10无线功能被关闭 win10如何关闭无线网功能
- 电脑底下的任务栏怎么隐藏 WIN10怎么隐藏底部任务栏设置方法
win10系统教程推荐
- 1 怎样删除头像里的图片 win10怎么删除桌面用户头像
- 2 win10无线功能被关闭 win10如何关闭无线网功能
- 3 电脑底下的任务栏怎么隐藏 WIN10怎么隐藏底部任务栏设置方法
- 4 系统自带的铃声能换吗 win10电脑闹钟铃声更换方法
- 5 win10如何查看ie浏览器版本 ie浏览器版本查询方法
- 6 qq在桌面被隐藏了怎么找出来 win10中qq图标被隐藏了怎么办
- 7 win10激活日期 怎么确认win10系统的激活时间
- 8 硬盘损坏导致卡在windows Win10电脑卡死动不了解决方法
- 9 windows字体更换 win10如何更改系统字体
- 10 windows10任务栏平铺 Win10任务栏窗口平铺设置方法