电脑在windows界面无限重启 Win10正式版无限重启怎么办
每个使用Windows系统的人都可能遇到电脑在界面无限重启的问题,特别是在使用Win10正式版时更是常见,这种情况可能是由于系统更新、硬件故障或软件冲突等原因造成的。要解决这一问题,需要先排除可能的原因,然后采取相应的措施来修复电脑。接下来将介绍一些常见的解决方法,希望能帮助到遇到这一问题的用户。
操作方法:
1.在安装Win10正式版系统过程上,当出现蓝屏、无限重启故障时。我们首先需要将“显卡驱动”禁用掉。当电脑发生无限重启时,按住电源键强制关机,接着再开机即可自动进入修复状态。
2.而当Win10正式版安装完成后,在进入系统桌面后。出现无限重启、蓝屏等故障时,我们可以打开“设置”—“更新和安全”界面,切换到“恢复”选项卡,点击“高级启动”栏目中的“立即重启”按钮进入修复界面。
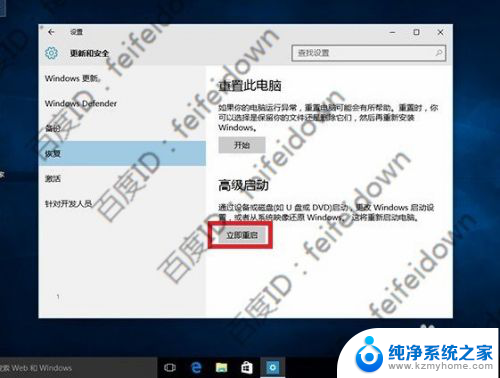
3.在恢复模式界面中,点击“高级选项”按钮将进入如图所示的界面,在此界面点击“疑难解答”按钮进入。

4.接着将显示“疑难解答”界面,从中选择“高级选项”项进入。

5.从打开的“高级选项”界面中,点击“启动设置”按钮。如图所示:

6.此时将打开“启动设置”界面,点击“重启”按钮。

7.接着将显示“启用设置”选项菜单,在此直接选择按F4,进入“Windows安全模式”。

8.待系统重启进行“安全模式”后,右击桌面左下角的“开始”菜单,从其右键菜单中选择“设备管理器”项。
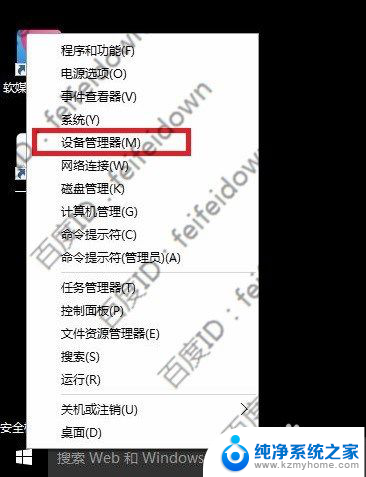
9.此时将打开“设备管理器”窗口,找到“显卡驱动”程序,右击选择“禁用”或“卸载”项。
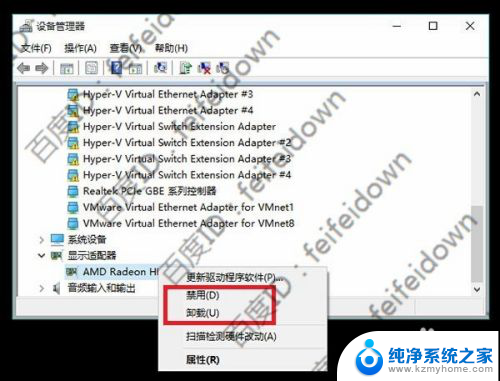
10.最后重启计算机,就会发现Win10正式版正常安装并可以可以进入系统桌面啦。系统无限重启问题得到解决。之后,我们就可以利用“驱动人生”来更新升级显卡驱动程序啦。
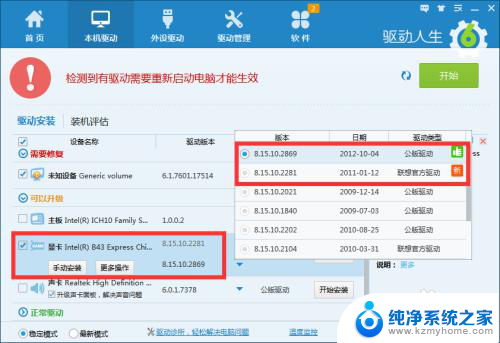
11.当然,我们也可以选择“回退到以前的版本”项来退回之前的操作系统。对此只需要在“高级选项”界面中点击“回退到以前的版本”项即可。

12.如果能进入Windows桌面,则依次进入“设置”—“更新和安全”界面。切换到“恢复”选项卡,点击“”栏目中的“立即重启”按钮实现恢复到之前的系统操作。
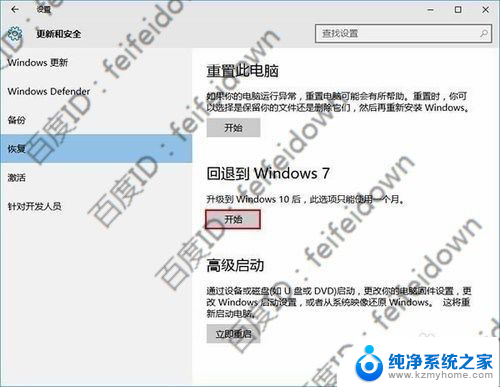
以上就是电脑在Windows界面无限重启的全部内容,如果您有任何疑问,请按照以上方法操作,希望这能对大家有所帮助。
电脑在windows界面无限重启 Win10正式版无限重启怎么办相关教程
- win10更新后蓝屏无限重启 Win10无限蓝屏重启解决方法
- 电脑点重启没反应 win10无法关机重启怎么办
- win10重启网络 在Win10中如何重启无线网络
- 电脑桌面重启 Win10怎么重启桌面任务栏
- win10电脑自动重启怎么解决 Win10经常自动重启怎么办
- windows10无限网络服务怎么启动 Win10系统无线网络服务开启方法
- win10开机电脑未正确启动 win10无法修复未正确启动怎么办
- 桌面卡了怎么重启桌面 Win10桌面如何重启
- win10电脑怎么重启按什么键 笔记本电脑按什么键进行重启
- win10读写权限怎么开启 Win10 D盘没有读写权限怎么办
- 笔记本蓝牙连接电视后如何投屏 win10笔记本无线投屏到电视怎么设置
- 怎样去除win10开机密码 win10开机密码怎么取消
- win10关闭windows防火墙 Win10系统关闭防火墙步骤
- 微软浏览器闪退 Win10Edge浏览器打开闪退怎么解决
- win10怎么设置浏览器起始页 Win10自带浏览器如何设置起始页网址
- win10开机图标变大了 win10电脑重启图标变大解决技巧
win10系统教程推荐
- 1 笔记本蓝牙连接电视后如何投屏 win10笔记本无线投屏到电视怎么设置
- 2 win10关闭windows防火墙 Win10系统关闭防火墙步骤
- 3 win10开机图标变大了 win10电脑重启图标变大解决技巧
- 4 电脑重置后windows怎么激活 win10系统重置后激活方法
- 5 怎么开电脑麦克风权限 win10麦克风权限在哪里可以找到
- 6 windows 10开机动画 Windows10开机动画设置方法
- 7 输入法微软拼音怎么调 win10电脑微软拼音输入法怎么调整
- 8 win10没有ppt怎么办 win10右键新建中没有PPT选项怎么添加
- 9 笔记本硬盘损坏是否会导致蓝屏 Win10系统DRIVER POWER STATE FAILURE蓝屏怎么处理
- 10 win10老是提醒激活 Win10系统总提醒需要激活怎么解决