笔记本电脑怎么连手机热点 笔记本电脑连接手机热点步骤
更新时间:2024-08-07 12:55:33作者:jiang
如今随着手机热点功能的普及,越来越多的人选择利用手机的网络连接笔记本电脑,实现网络的共享,连接笔记本电脑到手机热点并不复杂,只需要按照简单的步骤进行操作即可。下面将详细介绍如何连接笔记本电脑到手机热点的步骤。
具体步骤:
1.解锁手机进入后,选择手机的设置图标进入。
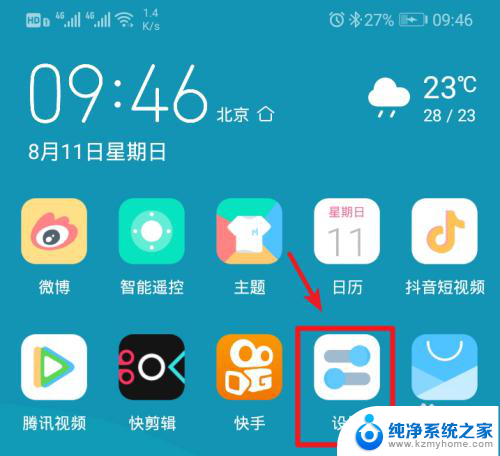
2.在手机设置内,点击上方的无线和网络的选项进入。
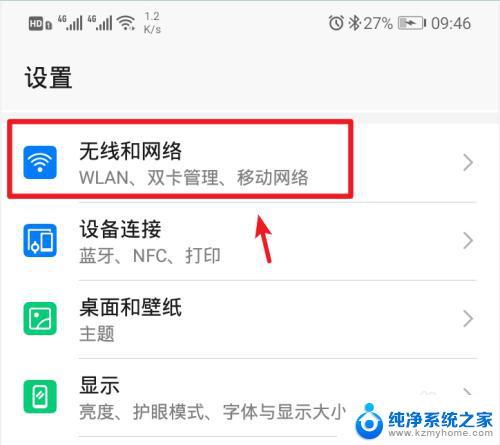
3.进入无线和网络设置界面,选择移动网络共享的选项。
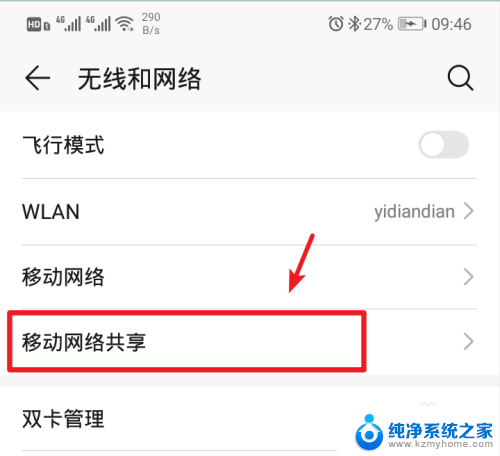
4.进入后,选择顶部的便携式wlan热点的选项。
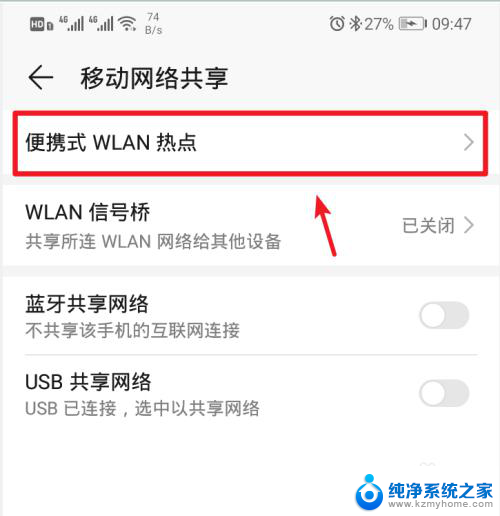
5.进入后,将个人热点后方的开关打开。
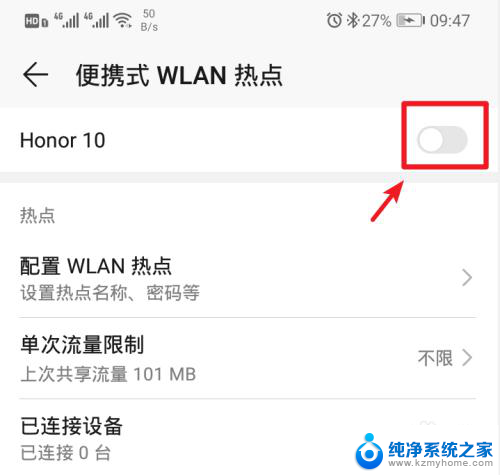
6.打开后,也可以点击配置wlan热点的选项进入。
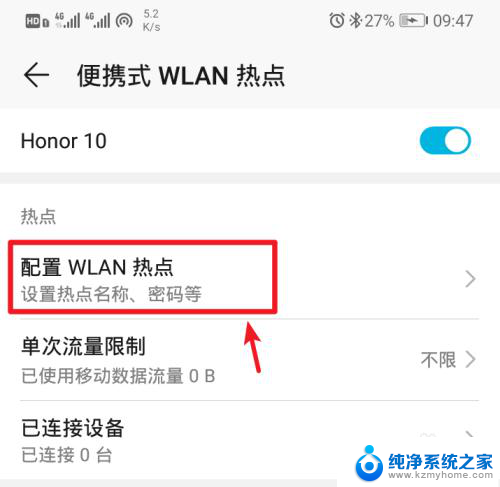
7.进入后,点击密码后方的小眼睛图标,即可查看到热点的密码。
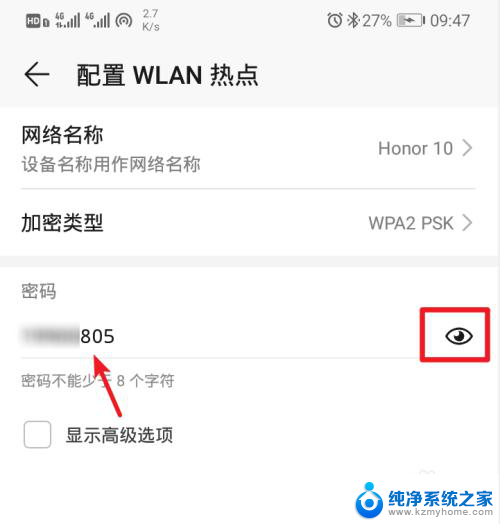
8.记住手机的Wlan热点密码后,打开电脑点击下方的WiFi图标。
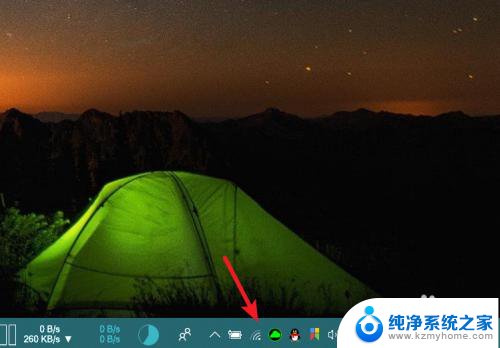
9.点击后,笔记本电脑会自动搜索附近的网络。选择手机的个人热点,点击连接。
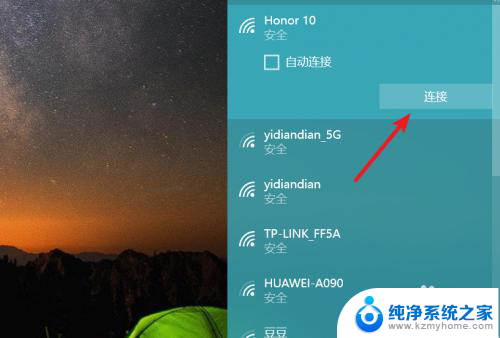
10.输入密码,点击下一步,即可连接使用手机的热点上网。
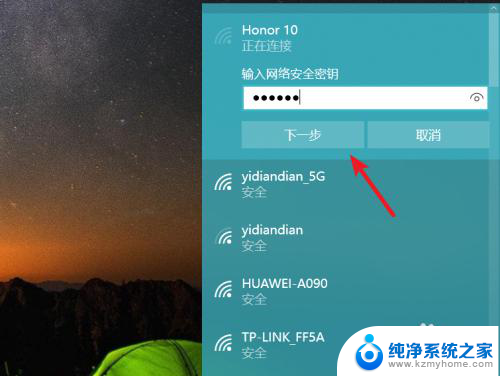
以上是关于如何连接手机热点的笔记本电脑的全部内容,有需要的用户可以根据我的步骤进行操作,希望对大家有所帮助。
- 上一篇: 华为关闭动态壁纸怎么设置 华为手机取消动态壁纸的步骤
- 下一篇: 电脑开关定时 电脑如何设置定时关机
笔记本电脑怎么连手机热点 笔记本电脑连接手机热点步骤相关教程
- 笔记本连不上手机的热点怎么办 电脑无法连接手机热点
- window怎么连接手机热点 手机热点连接笔记本电脑设置
- 笔记本电脑能不能连接手机热点 笔记本电脑连接手机热点步骤
- 笔记本电脑能连上手机热点吗 笔记本电脑如何通过手机热点连接互联网
- 手机热点怎样连接笔记本电脑 笔记本电脑连接手机热点无线网络
- 笔记本电脑可以连接手机热点用吗 笔记本电脑连接手机热点教程
- 笔记本电脑能连手机的热点吗 手机热点如何与笔记本电脑进行连接
- 笔记本电脑可以连热点吗 如何用笔记本电脑连接手机热点
- 电脑如何连上手机的热点 手机热点连接电脑的步骤
- 笔记本电脑连不了手机热点了 电脑连接手机热点失败怎么办
- 微信发送不了语音 微信语音发送不了怎么办
- tcl电视投屏不了 TCL电视投屏无法显示画面怎么解决
- 3dmax打开没反应 3dmax打不开一直加载不出来
- 电视上怎么打开无线投屏 电视怎么打开无线投屏功能
- 文件夹里面桌面没有了 桌面文件被删除了怎么办
- windows2008关机选项 Windows server 2008 R2如何调整开始菜单关机按钮位置
电脑教程推荐
- 1 tcl电视投屏不了 TCL电视投屏无法显示画面怎么解决
- 2 windows2008关机选项 Windows server 2008 R2如何调整开始菜单关机按钮位置
- 3 电脑上的微信能分身吗 电脑上同时登录多个微信账号
- 4 怎么看电脑网卡支不支持千兆 怎样检测电脑网卡是否支持千兆速率
- 5 荣耀电脑开机键在哪 荣耀笔记本MagicBook Pro如何正确使用
- 6 一个耳机连不上蓝牙 蓝牙耳机配对失败
- 7 任务栏被隐藏时,可以按 键打开开始菜单 如何隐藏任务栏并用快捷键调出
- 8 电脑为什么找不到打印机 电脑找不到打印机怎么连接
- 9 word怎么清除最近打开文档记录 Word文档打开记录快速清除技巧
- 10 电脑排列图标怎么设置 桌面图标排序方式设置教程