电脑怎么分盘给其他盘 安装操作系统前硬盘如何格式化
随着科技的飞速发展,电脑已经成为我们日常生活中不可或缺的工具之一,在使用电脑的过程中,我们常常会遇到需要分盘给其他盘或者在安装操作系统前需要格式化硬盘的情况。如何正确地进行这些操作呢?在本文中我们将探讨电脑分盘和硬盘格式化的方法,帮助读者解决相关问题。无论是想要扩展电脑存储空间,还是准备重装操作系统,本文都将为您提供详细的指导。让我们一起来了解吧!
新装机的电脑由于硬盘是全新的硬盘,所以分区格式并不需要担心数据安全。对于硬盘分区,有以下常用的几款硬盘分区工具:PartitionMagic、DISKGEN等,软件操作简单易上手。全新电脑是没有系统的,所以我们需要系统或U盘系统,其内部均自带有PartitionMagic、DISKGEN等硬盘分区软件,所以重点我们是准备U盘系统或光盘系统盘。
 硬盘如何分区 详解硬盘分区格式化
硬盘如何分区 详解硬盘分区格式化
如果您购买有系统光盘,系统光盘里就自带有PE工具,内部包含各种硬盘分区工具;如果您需要自己制作U盘系统,那么需要下载PE工具到U盘,这里比较推荐大白菜U盘系统以及老毛桃PE工具盘。本文以网络中流行的老毛桃PE工具盘为内核,未大家介绍如何硬盘分区。
老毛桃PE工具下载地址:https://www.jb51.net/softs/75257.html
下载完成以上工具后,我们需要将其制作成U盘系统或刻录成光盘系统,这里我们比较推荐大家制作成U盘系统,如果是光盘系统大家可以自己买系统盘,那就是别人已经做好的了。如何制作大家可以进上面的老毛桃官网看看,有详细教程,这里不详细介绍。
有了光盘系统或U盘系统之后,接下来我们就可以将U盘或光盘放入电脑了,首先我们需要设置一下电脑的启动顺序,这时我们需要进入BIOS,把光驱设为第一启动设备。调整启动顺序一般有多种方法,现在的主板厂商为了方便用户使用。把调整启动顺序设置成快捷键,在电脑开机显示画面的时候按住快捷键即可调整,具体是哪个快捷键,不同的主板会有不同的设置,只需按照画面提示进行操作即可。
 开机启动项BIOS设置
开机启动项BIOS设置
如有不懂请阅读:bios设置光驱启动 bios设置u盘启动视频教程
还有另外一种就是没有快捷键提示的主板了,这时。我们需要在电脑显示开机画面的一瞬间按住DEL键进入BIOS,然后选择按DEL键,进入主板BIOS界面,选择Advanced BIOS Features然后选择Boot Seguence,进入“Boot Seguence”界面,有1st/2nd/3rd Boot Device,将1st Boot Device设置为“CD-ROM”就可以了,别忘记在2nd设置成硬盘“HDD”,然后按F10保存退出就可以了。完成了这一步,接下来我们就可以用准备好的光盘进行分区操作了。
接下来我们就可以把准备好的光盘放进光驱,重启,这时机器就从光盘启动了,稍等片刻会出现如下PE操作界面:
 老毛桃PE启动工具界面
老毛桃PE启动工具界面
如上图,我们可以看到PE工具中拥有很多实用功能,这里我们选择第一项:“运行老毛桃Win PE经典版(加速模式)”,大家根据自己机器的情况选择进入相应模式的PE系统。之后我们即可进入PE操作系统,有点类似于我们一般的windows系统,内部操作全中文,非常容易上手,进入PE桌面如下图:
 老毛桃PE桌面界面
老毛桃PE桌面界面
进入到PE桌面系统后,我们从开始菜单-- 程序中找到硬盘分区工具PartitionMagic,运行软件。接下来,即可进入PartitionMagic硬盘分区工具。
硬盘分区工具PartitionMagic软件界面
进入到PartitionMagic硬盘分区工具之后,我们即可进行硬盘分区了,不过在硬盘分区之前,我们必须思考一个问题。对于硬盘分区我们首先要明白C盘一般是作系统盘,其他盘做存储盘。而C盘系统必须预留比较充足的空间,因为C盘空间过小,会影响系统性能。我们一般分区按照所使用的操作系统而定,假如你现在还在用Windows XP的话,建议留给操作系统的空间为10GB为宜;如果是用Windows 7的话,建议分出30GB—50GB为宜,把其余的容量用于个人数据的存放及软件的安装。这也就是大家常说的C盘。那么,D盘的话建议大家用来当做软件和游戏的安装目录;像E盘、F盘具体该怎么分配就根据大家的意愿自行分配即可,由于目前硬盘普遍达到500G以上,所以一般C盘预留100G比较推荐。另外一般硬盘最好创建3-6个盘符可以比较方便分类存储数据。
下面再来一起介绍下如何硬盘分区,我们首先来看下最终已经分好区的效果:
 硬盘分区效果-硬盘层次关系
硬盘分区效果-硬盘层次关系
在进行硬盘分区时,我们需要了解,创建的C盘是为引导分区(也称主分区),然后后面的D盘等等统称为扩展分区,具体对应的D盘或E盘等单个磁盘称为逻辑分区。
明白以上层次关系之后,我们就可以开始硬盘分区了,首先创建主分区(也就是大家说的系统盘(C盘))。
首先在左侧选用硬盘,然后在顶部菜单中找到新建分区,也可以直接在硬盘容量图示上面右键,选择新建分区,首先选择主分区,如下图:
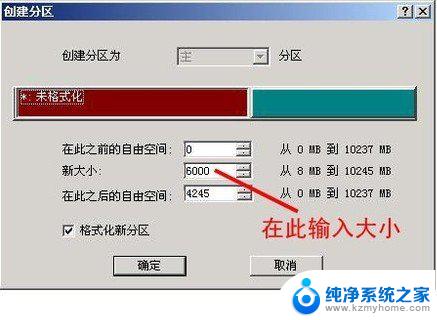 创建硬盘主分区
创建硬盘主分区
如上图,创建的主分区即为创建系统(C盘),在新大小中输入要创建C盘的容量大小。一般根据硬容量大小为C盘创建合理大小,C盘系统建议至少留50G以上(如果硬盘容量很小,建议分配30G以上)。
选择好主分区容量之后,点“确定:进入如下界面,选择硬盘分区格式:
硬件分区格式选择
这里建议大家都选用NTFS硬盘分区格式,因为该格式不管是可分大小还是安全性对于个人用户都是最好的。如有疑问可以阅读下:fat32转ntfs命令 fat32转ntfs方法大全
完成以上步骤之后,我们选择硬盘剩余容量部分,创建扩展分区,方法一样,如下图:
创建硬盘扩展分区
创建扩展分区后,我们选中扩展分区,再在扩展分区内部创建逻辑分区,如下图:
在扩展分区内创建逻辑分区
由于扩展分区内,可包含多个逻辑分区,所以创建多个逻辑分区注意分配好每个逻辑分区容量即可。
最后一步:需要将主分区设置成活动分区,该步骤必不可少,C盘必须设置为活动分区,不然安装系统可能无法进入系统下,设置主分区(C盘)为活动分区的方法如下图:
设置主分区(C盘)为活动分区
以上步骤全部结束之后,硬盘分区也大功告成了。,这里再为大家解释下以上相关名词,加深菜鸟朋友的理解。创建的主分区就是我们的系统盘,一般是C盘(该盘必须设置成活动盘)。创建的扩展分区是除了C盘以外所有磁盘的统称,具体的如D盘,E盘等称为逻辑磁盘。
全新硬盘的分区格式操作步骤就这么多了,是不是也十分简单了,虽然看着篇幅可能不少,但实际操作全中文界面,步骤并不多,因此硬盘如何分区还是十分简单的。硬盘分区结束后重新启动电脑即可生效,之后就可以去安装操作系统了。
以上是关于如何将计算机分区给其他分区的全部内容,如果还有不清楚的用户,可以参考小编的步骤进行操作,希望对大家有所帮助。
电脑怎么分盘给其他盘 安装操作系统前硬盘如何格式化相关教程
- 笔记本新买的硬盘怎么使用 新硬盘怎样安装操作系统
- win10硬盘改ahci模式 Win10系统安装后如何设置硬盘为AHCI模式
- 电脑如何重装c盘 win10初始化重置c盘怎么操作
- 硬盘崩溃重装系统 系统崩溃怎么重装操作步骤
- 笔记本电脑新换的硬盘怎么重装系统 电脑更换新硬盘后如何重新安装系统
- 电脑装win10企业版硬盘安装步骤 win10系统怎么装U盘
- 台式电脑怎么加磁盘 台式电脑怎么安装硬盘
- win11找不到我的电脑硬盘 Win11无法安装系统找不到硬盘
- 固态硬盘如何分区装系统 如何在全新SSD固态硬盘上进行系统分区
- 安装win11系统 识别不到硬盘 硬盘识别不了怎么办
- 苹果电脑安装win10双系统怎么切换 苹果笔记本装了双系统怎么选择启动
- ghost能安装iso文件吗 ghost版Win10系统安装方法
- 笔记本怎么装两个硬盘 笔记本双硬盘安装注意事项
- 安装独立显卡后显示器不亮 电脑换新显卡后显示器不亮怎么办
- 笔记本电脑安装双系统 电脑如何安装多系统
- 正版系统如何重装正版系统 win10怎么清空并重装系统
系统安装教程推荐
- 1 笔记本怎么装两个硬盘 笔记本双硬盘安装注意事项
- 2 笔记本电脑安装双系统 电脑如何安装多系统
- 3 win11显卡驱动程序安装失败 nvidia驱动程序安装失败怎么办
- 4 win11怎么重置应用 如何重新安装Windows11系统应用
- 5 win11安装系统更新后白屏 Win11白屏问题的修复方法
- 6 win11怎么安装ie0 IE浏览器安装教程
- 7 win11重装后没有windows defender Win11没有安装Defender怎么办
- 8 window10笔记本怎么重新做系统 笔记本怎么重新安装操作系统
- 9 win11安装edge浏览器打不开 win11edge浏览器打不开白屏怎么办
- 10 win11选择软件安装位置 Win11如何更改软件安装位置