win10系统远程控制不了 win10远程桌面无法打开怎么处理
更新时间:2023-10-01 12:56:03作者:yang
win10系统远程控制不了,在现如今数字化时代的背景下,远程控制成为了我们工作和生活中不可或缺的一部分,随着技术的不断发展和更新,我们也不可避免地会遇到一些问题。其中一个常见的问题就是在使用Win10系统时,无法远程控制或打开远程桌面的情况。当我们面临这样的困扰时,我们应该如何去处理呢?在本文中我们将探讨解决此问题的一些方法和技巧,希望能为大家提供一些帮助和指导。
方法如下:
1.按快键键“win+R”,并在弹出的“运行”窗口输入“gpedit.msc”,按回车键。如下图:
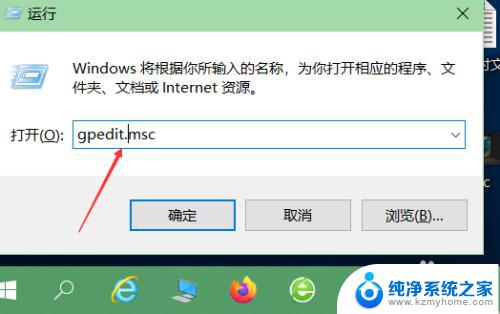
2.在弹出的组策略管理中找到:“计算机配置”---“管理模版"---"Windows组件"---“远程桌面服务”,并打开。如下图:
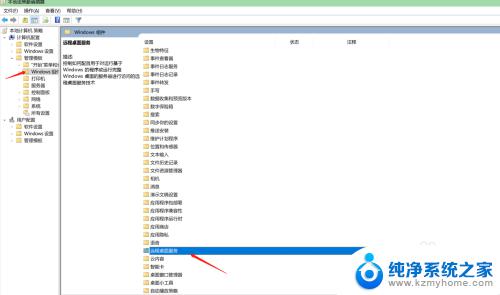
3.点击“连接”,如下图:
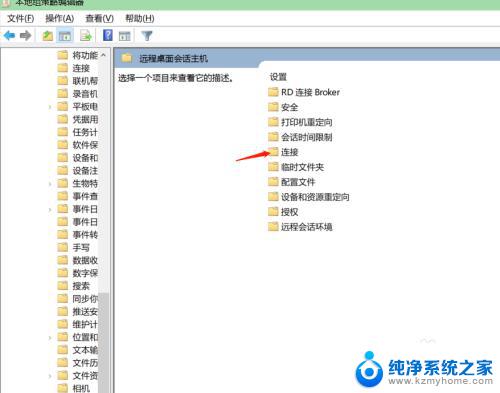
4.点击“远程桌面会话主机”,如下图:
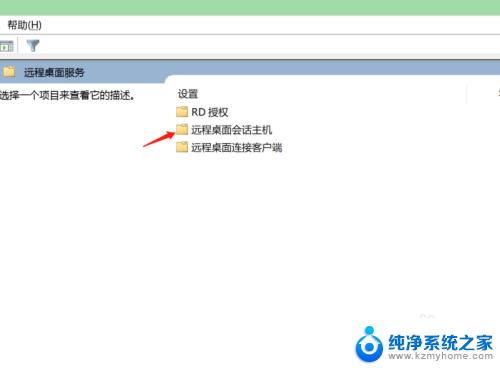
5.双击打开“允许用户通过远程桌面服务进行远程连接”,如下图:
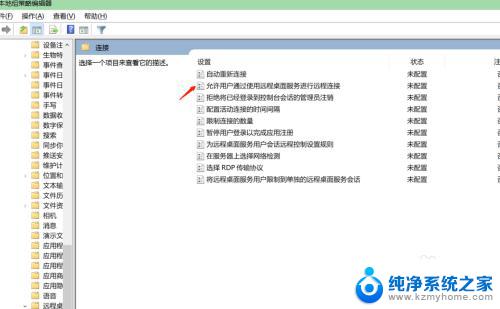
6.选中“已启用”,点击“应用”。我们就可以开启“远程桌面服务”了。如下图:
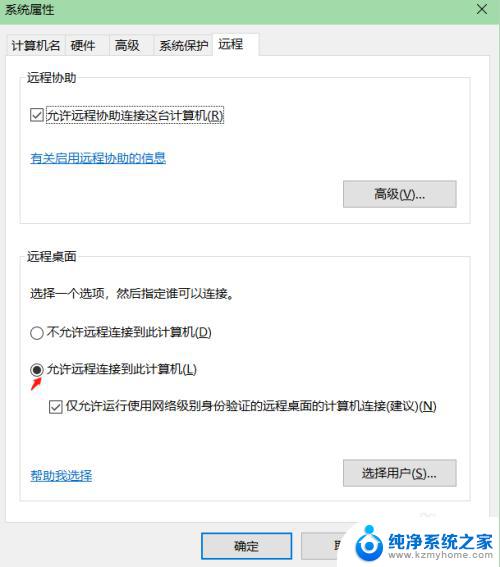
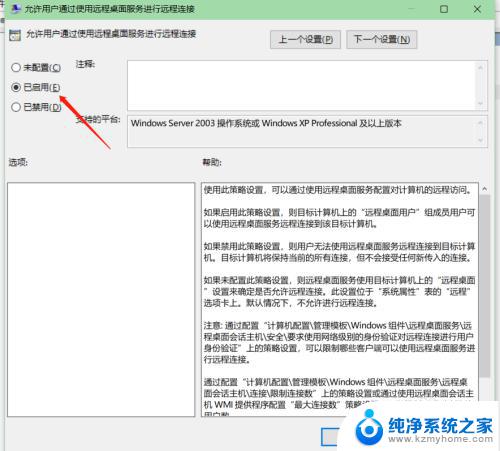
7.总结:win10远程桌面服务无法开启如何处理
(1)按“win+R”快键键,输入“gpedit.msc”
(2)组策略找到“远程桌面服务“
(3)点击“远程桌面会话主机”
(4)打开“允许用户通过远程桌面服务进行远程连接”
(5)设置“已启用”
以上就是Win10系统无法远程控制的全部内容,如果你需要帮助,请按照我的步骤操作,我希望这些步骤可以对你有所帮助。
win10系统远程控制不了 win10远程桌面无法打开怎么处理相关教程
- win10远程桌面打不开 win10远程桌面无法登录该怎么处理
- win10的远程控制怎么开 Win10远程桌面如何设置
- win10 远程控制 win7 WIN10如何设置远程桌面连接WIN7电脑
- win10系统怎么远程桌面连接 Win10远程桌面连接的设置方法
- 远程桌面打开方法 Win10如何配置远程桌面
- windows远程桌面怎么关闭 win10系统如何禁用远程桌面连接
- 如何开通远程桌面 Win10远程桌面开启方法
- win10关闭远程桌面 Win10系统如何关闭远程桌面服务
- win10 打开远程连接 Win10如何设置允许远程桌面连接
- win10如何打开远程访问 win10如何允许远程桌面连接
- win10怎么设置浏览器起始页 Win10自带浏览器如何设置起始页网址
- win10开机图标变大了 win10电脑重启图标变大解决技巧
- 电脑重置后windows怎么激活 win10系统重置后激活方法
- 如何把显示桌面放到任务栏 Win7/Win10任务栏添加显示桌面快捷方式步骤
- win10文件夹没有高清晰音频管理器怎么办 Win10缺少高清晰音频管理器怎么办
- windows10设置休眠 win10如何设置休眠时间
win10系统教程推荐
- 1 win10开机图标变大了 win10电脑重启图标变大解决技巧
- 2 电脑重置后windows怎么激活 win10系统重置后激活方法
- 3 怎么开电脑麦克风权限 win10麦克风权限在哪里可以找到
- 4 windows 10开机动画 Windows10开机动画设置方法
- 5 输入法微软拼音怎么调 win10电脑微软拼音输入法怎么调整
- 6 win10没有ppt怎么办 win10右键新建中没有PPT选项怎么添加
- 7 笔记本硬盘损坏是否会导致蓝屏 Win10系统DRIVER POWER STATE FAILURE蓝屏怎么处理
- 8 win10老是提醒激活 Win10系统总提醒需要激活怎么解决
- 9 开机启动软件win10 Win10怎么设置开机自启动指定软件
- 10 win7和win10共享文件夹设置 Win10与win7局域网共享设置详解