win10系统如何打开无线网络 Win10无线wifi如何设置
更新时间:2023-10-09 12:57:59作者:yang
随着科技的不断发展,无线网络已经成为人们生活中不可或缺的一部分,而在如今的Win10操作系统中,打开无线网络和设置无线wifi变得更加简单和便捷。Win10系统提供了一系列的操作选项,使用户能够轻松连接到可用的无线网络。无论是在家中、办公室还是在公共场所,只需几个简单的步骤,就能够享受到高速稳定的无线网络服务。接下来我们将详细介绍Win10系统如何打开无线网络和设置无线wifi,让您轻松上网、畅快体验互联网的便利。
具体方法:
1.如果是笔记本电脑看一下无线开关有没有关了。可以按键盘上的(FN+F6)开启
不同的笔记本电脑可能不一样。F1-F10这几个键上会有标识无线网络。现在新的笔记本关闭了WIFI网络叫飞行模式和手机一个叫法。
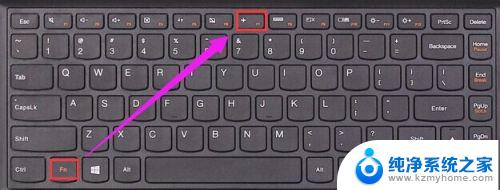
2.检查一下无线网卡的驱动有没有安装。如下图所示操作。
如果没有安装使用驱动精灵网卡驱动版安装一下。
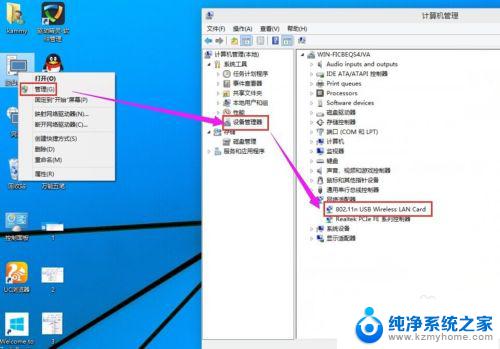
3.检查一下WLAN AutoConfig服务没有开启。
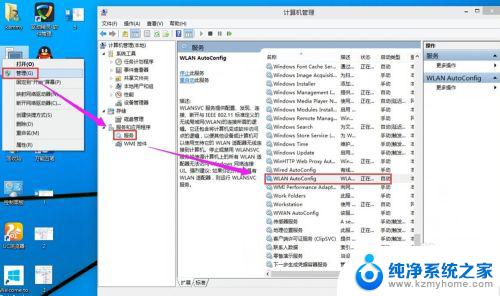
4.检查一下无线网卡有没有被禁用。在桌面上点击网络右键---属性---更改适配器设置------在这里就可以看到WLAN有没有被禁用。
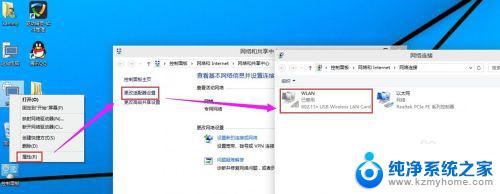
5.如果被禁用了WAN在上面点右键启用就好了。
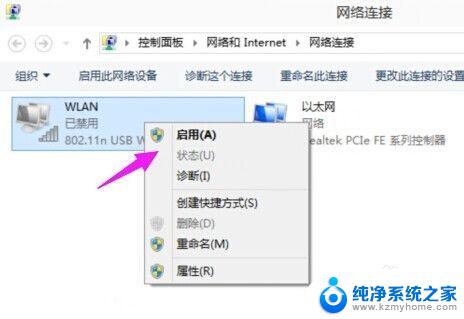
6.启用成功后在上面点击连接/断开
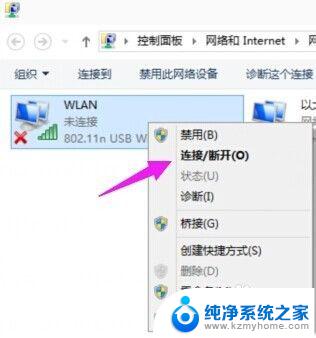
7.检测到了无线网络然后点击连接,输入密码连接上去就可以使用无线网络上网咯。
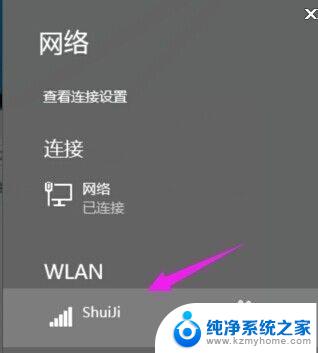
以上是win10系统如何打开无线网络的全部内容,需要的用户可以根据小编的步骤进行操作,希望对大家有所帮助。
win10系统如何打开无线网络 Win10无线wifi如何设置相关教程
- win电脑无线网络开关 win10如何打开无线网功能
- win10怎么禁用wifi 如何在WIN10系统中禁用无线网络
- windows10无线网络图标消失了 win10 无线网络图标不显示如何开启
- win电脑禁用wifi 如何在WIN10系统中禁用无线网络
- win10电脑连网络怎么连接wifi win10如何连接wifi无线网络
- 手提电脑win10怎么连接wifi win10如何设置无线网络连接
- win10 网络设置打不开 如何解决win10系统网络和Internet设置无法打开的问题
- win10无线网络自动关闭 Win10取消无线网络wifi信号自动连接步骤
- windows10无限网络服务怎么启动 Win10系统无线网络服务开启方法
- 电脑系统怎么添加无线网链接 win10如何手动添加无线网
- win 10没有管理员权限怎么 Win10怎么获取管理员权限
- 整个win10未响应 电脑桌面突然无响应怎么办
- 台式win10屏幕亮度电脑怎么调 台式电脑屏幕亮度调节快捷键
- win10图形设置如何设置 win10电脑图形设置在哪里找
- win10设置没有唤醒密码设置 Windows 10如何设置电脑唤醒需要输入密码
- win10不能修改分辨率为灰色 win10分辨率调整失效的解决方法
win10系统教程推荐
- 1 台式win10屏幕亮度电脑怎么调 台式电脑屏幕亮度调节快捷键
- 2 电脑win10怎么升级 电脑升级win10步骤
- 3 win10全屏游戏切换桌面 win10打游戏时怎么切换到桌面
- 4 win10修复模式怎么进去安全模式 win10开机进入安全模式步骤
- 5 win10壁纸删除 电脑桌面壁纸怎么取消
- 6 win10有没有自带的录屏 win10自带录屏功能使用教程
- 7 win10如何开机启动.bat文件 bat脚本添加到开机启动项
- 8 win10后台程序太多 笔记本进程太多怎么清理
- 9 win102004任务栏透明 Win10系统任务栏透明度设置教程
- 10 win10禁用本地键盘 笔记本键盘禁用方法